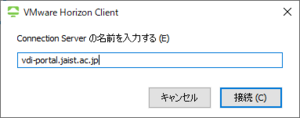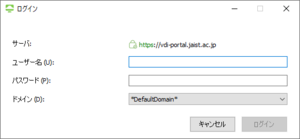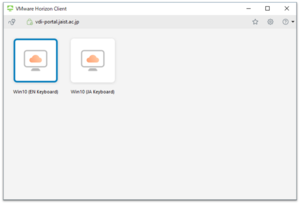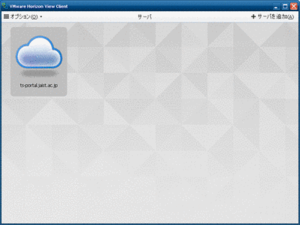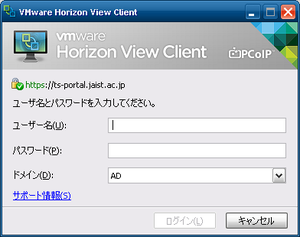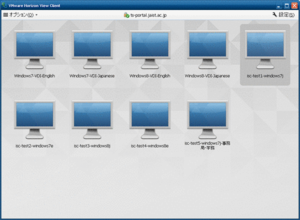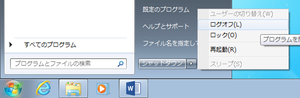クラウドデスクトップ(Windows環境)
はじめに

仮想デスクトップ環境(Windows)とは、情報社会基盤研究センターが提供するWindowsの仮想デスクトップ環境です。個人のPC/タブレットや、ユーザ室に設置のシンクライアント端末から、まるで手元にあるパソコンのようにWindowsのデスクトップ環境がいつでも自由にご利用いただけます。
この仮想デスクトップ環境はセンターによって集中管理されており、自動的にバックアップも保存されています。また、研究に便利なアプリケーションがプリインストールされています。ぜひご活用ください。
仮想デスクトップ環境の利用ガイド
ここでは、JAISTクラウド(Windows仮想デスクトップ環境)の利用方法を簡単にご説明します。
シンクライアントのほか,お手元のPCやMac, iOSやAndroid等からVMWare Horizon Clientを利用して接続できます。
1. 個人の端末から接続する
JAIST クラウドデスクトップはシンクライアント以外のMac, Linux, iPad, Androidなどのデバイスからも利用できます.ここでは,シンクライアント以外での接続方法について説明します.
※学外からご利用の場合、SSL-VPN接続が必要です。
1. VMware Horizon Clientsのインストール
接続アプリケーションである"VMware Horizon Clients"をVMware社のダウンロードサイトからダウンロードし、インストールしてください.
2. シンクライアントから接続する
シンクライアント端末はユーザ室に設置されています.
シンクライアントの電源を入れ,起動します.起動後は,図のデスクトップ画面が表示されます.
接続先サーバとして“vdi-portal.jaist.ac.jp”が表示されていますのでそれを選択して下さい.
ログインが完了すると,利用可能なOSが表示されます. 図はその一例です.
利用する環境を選択すると,デスクトップが表示されます. これで接続は完了です.
※ 図のような画面が表示されずに「システムを使用する資格を付与されていません。」というメッセージが表示された場合は,情報社会基盤研究センター(E-mail: isc-query[at]jaist.ac.jp)までご連絡下さい.(ただし、事務職員で事務系TSを利用している方は除く)