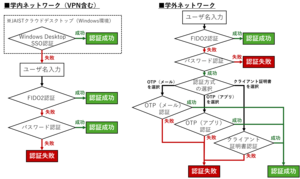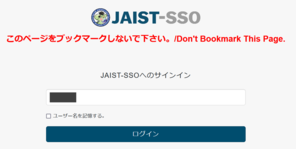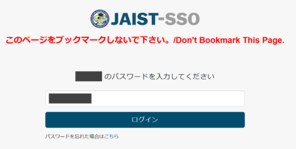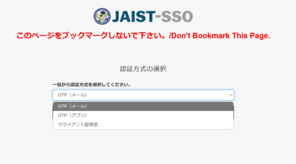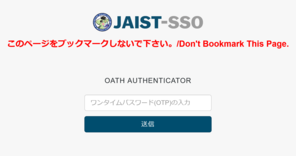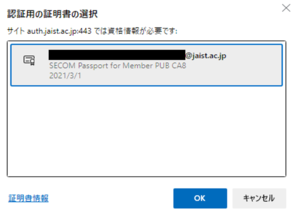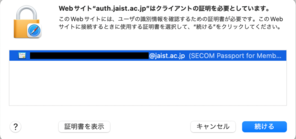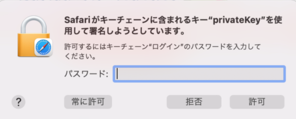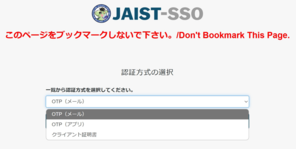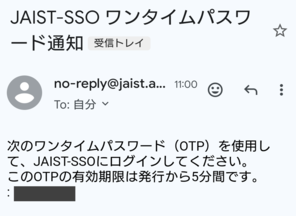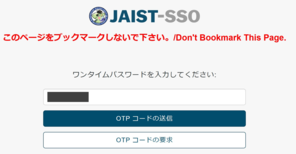JAIST-SSOの流れ
Webメール、J-Storage、SSL-VPNなどのサービスにアクセスするためには、JAIST-SSOでの認証が必要です。
このページでは各サービスのURLにアクセス後、JAIST-SSOで認証する際の流れを説明します。
認証フロー
学内ネットワーク
学内ネットワーク(学内Wi-Fi, 有線LAN, SSL-VPN接続)からJAIST-SSOを行う場合、多要素認証(OTP, 電子証明書など)は必要ありません。
ユーザ名を入力する
右の画面が表示されたら、JAISTユーザアカウントのユーザ名をご入力ください。
【ユーザ名とは】
入学/赴任時にお渡ししている「ユーザアカウント情報」のハガキに記載されています。
・学生の場合……s+学籍番号(例:s1234567, s0000000)
※メールアドレスを変更した場合も、ユーザ名は変わりません。
※"@jaist.ac.jp"は不要です。
・教職員の場合…メールアドレスの@以前(例:t-sentan, jaileon)
※空欄のまま「ログイン」をクリックしないでください。
パスワードを入力する
右の画面が表示されたら、JAISTユーザアカウントのパスワードを入力してください。
※初期パスワードは入学/赴任時にお渡ししている「ユーザアカウント情報」のハガキに記載されています。青い目隠しシールを剥がしてご確認ください。
※初期パスワードは必ず変更してください。(参考:パスワードの変更)
学外ネットワーク
学外ネットワークからログインを行う場合は、多要素認証が必要です。
ワンタイムパスワード(アプリ)で認証を行う場合
事前にOTP認証デバイスの登録が必要です。(ワンタイムパスワード認証デバイス登録手順)
ユーザ名を入力する
右の画面が表示されたら、JAISTユーザアカウントのユーザ名をご入力ください。
【ユーザ名とは】
入学/赴任時にお渡ししている「ユーザアカウント情報」のハガキに記載されています。
・学生の場合……s+学籍番号(例:s1234567, s0000000)
※メールアドレスを変更した場合も、ユーザ名は変わりません。
※"@jaist.ac.jp"は不要です。
・教職員の場合…メールアドレスの@以前(例:t-sentan, jaileon)
※空欄のまま「ログイン」をクリックしないでください。
パスワードを入力する
右の画面が表示されたら、JAISTユーザアカウントのパスワードを入力してください。
※初期パスワードは入学/赴任時にお渡ししている「ユーザアカウント情報」のハガキに記載されています。青い目隠しシールを剥がしてご確認ください。
※初期パスワードは必ず変更してください。(参考:パスワードの変更)
クライアント証明書で認証を行う場合
クライアント証明書がご利用のブラウザにインポートされている必要があります。(クライアント証明書の発行手順)
ユーザ名を入力する
右の画面が表示されたら、JAISTユーザアカウントのユーザ名をご入力ください。
【ユーザ名とは】
入学/赴任時にお渡ししている「ユーザアカウント情報」のハガキに記載されています。
・学生の場合……s+学籍番号(例:s1234567, s0000000)
※メールアドレスを変更した場合も、ユーザ名は変わりません。
※"@jaist.ac.jp"は不要です。
・教職員の場合…メールアドレスの@以前(例:t-sentan, jaileon)
※空欄のまま「ログイン」をクリックしないでください。
パスワードを入力する
右の画面が表示されたら、JAISTユーザアカウントのパスワードを入力してください。
※初期パスワードは入学/赴任時にお渡ししている「ユーザアカウント情報」のハガキに記載されています。青い目隠しシールを剥がしてご確認ください。
※初期パスワードは必ず変更してください。(参考:パスワードの変更)
証明書を提示する
証明書がインポートされている場合、認証要素の選択画面で「クライアント証明書」を選択すると、認証に使用する証明書を選ぶ画面が表示されます。
複数の証明書がインポートされている場合は、有効な証明書を選択してください。
【有効な証明書とは】
クライアント証明書の有効/失効確認方法 をご覧ください。
【有効な証明書がインポート済みなのに証明書の選択画面が表示されない場合】
証明書を自動で提示する設定になっている場合は、選択画面は表示されません。
プライベートウィンドウの利用を試してみるか、こちらのページを参考に証明書の選択設定を削除してください。
OTP(メール)の使い方
学外ネットワークから、OTP(メール)を使ってJAIST-SSO認証を行う際の流れを紹介します。
※利用者の環境(設定済みの認証要素など)によって一部流れが異なります。
- ユーザ名を入力し、「ログイン」をクリックする
- パスワードを入力し、「ログイン」をクリックする
- 認証要素の選択画面で「OTP(メール)」を選択し、「決定」をクリックする
※認証要素の選択肢は、ユーザ属性変更画面の「多要素認証方法の選択」でチェックされている項目が表示されます。デフォルトでは「mail」「totp」「cert」の3つ全てにチェックが入っており、選択画面では「OTP(メール)」、「OTP(アプリ)」、「クライアント証明書」が選択肢として表示されます。「OTP(メール)」の選択肢が無い場合は、「mail」のチェックが外れていないかを確認してください。
また、一つのみチェックが入っている場合は、選択画面は表示されません。例えば「mail」のみにチェックが入っている場合は、パスワードを入力後、すぐにOTPメールが送信され、入力画面が表示されます。 - (任意の端末で)登録したメールアドレスに届くOTP(8桁の数字)を確認する※メール件名は「JAIST-SSOワンタイムパスワード通知」です。
※メールには返信しないでください。
※OTPの有効期限は発行(「OTP(メール)」を選択)してから5分間です。 - OTPを入力し、「OTPコードの送信」をクリックする※「OTPコードの要求」をクリックすると、再度新しいOTPが作成され、メールに送信されます。
※新しいOTPが作成されると、有効期限内であっても以前のOTPは使えなくなります。