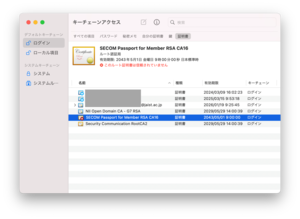UPKI電子証明書発行サービス
JAISTは国立情報学研究所(NII)のUPKIサービスに加入しており、
- クライアント証明書 (主に個人の身元を証明する為のもの)
- サーバ証明書 (サーバの運営組織を証明する為のもの)
の発行サービスを提供しています。
電子証明書は利用者やサーバを電子的に証明する重要なものです。
JAISTではクライアント証明書が無線LAN接続や学外からのVPN接続などで必要となります。適切に管理してご利用ください。
概要
クライアント証明書
SSL-VPN、無線LAN、パスワード変更、S/MIME等を利用する際に必要となる証明書で、利用者個人が発行手続きを行うものとなります。JAISTの構成員であれば発行申請可能です。発行された証明書は、利用するPC内のアプリケーション(WEBブラウザ、メールソフト、証明書保管用ツール等) へインポートして使用します。
[注意]クライアント証明書はユーザ個人を証明する重要なものです。ログオンアカウントを使いまわしているような共用PC、素姓のよく分からない怪しいPC等へのインポート等は絶対に行わないでください。他人の電子証明書は利用しないでください。
サーバ証明書
SSL/TLS通信(暗号化通信)を用いたサーバを構築する場合は、サーバ証明書が必要となります。サーバの設定方法に従って、発行された証明書を適切な場所に格納して使用します。サーバ証明書の発行申請は、サーバの管理者が行うことになります。
FAQ
電子証明書・PKI
PKI(Public Key Infrastructure)は公開鍵暗号方式の技術を利用した、セキュリティの「基盤(インフラ)」です。
PKIを導入することで利用者がこのセキュリティインフラを利用して、より安全にアプリケーションの利用や通信などを行うことが可能になります。
詳しい手順は以下のWebページの「証明書の確認方法 〇〇編」(〇〇はお使いのブラウザ)を参照してください。
証明書の確認方法(UPKIマニュアル)
1.Webブラウザ
- Firefoxの場合
「ツール」→「オプション」→「詳細」の「暗号化」タブを選択し、「証明書を表示」ボタンを押します。「あなたの証明書」の欄に表示されます。
- Microsoft Edgeの場合
「設定」→「プライバシー、検索、サービス」を選択し、スクロールします。「セキュリティ」の項目にある「証明書の管理」をクリックすると、「個人」のタブに表示されます。
- Safari(Mac OS X)の場合、
「キーチェーンアクセス」(アプリケーション/ユーティリィティにある)を開き、クライアント証明書を検索してください。「自分の証明書」カテゴリをクリックすると、利用可能なクライアント証明書を簡単に参照できます。
2.メールソフト
- Thunderbirdの場合
「ツール」→「オプション」→「詳細」の「証明書」タブを選択し、「証明書を表示」ボタンを押します。「あなたの証明書」の欄に表示されます。
※証明書がインポートされていても、失効済みの証明書、有効期限切れの証明書、他人の証明書、メールアドレス変更前に取得した証明書などは利用できません。
ダウンロードした電子証明書(拡張子がp12のファイル)は複数のコンピュータでご利用になれます。利用したいブラウザやメーラーにインポートしてお使いください。
手元に電子証明書のファイルがない場合、インポート済みのブラウザから電子証明書をエクスポートしてご利用ください。
電子証明書の有効期限が1ヶ月以内になると、利用者宛にメールが届きます。継続して電子証明書を用いたサービスを利用される場合は、「更新申請」の手続きを行って下さい。
- 電子証明書管理システム(学内ネットワークからのみアクセス可能です)にアクセス
- ユーザ名とパスワードを入力してログインする
- 「新規申請/更新申請」ボタンを押して、新しい電子証明書を取得する
電子証明書オンデマンド発行支援システム(J-UPKI)は、電子証明書の失効や発行を国立情報学研究所(NII)のシステムを介して、 認証局(セコムトラストシステムズ)に申請を行うものです。10分程度で処理される場合もありますが、1時間以上かかる場合もあります。
J-UPKIシステムやUPKIサービスでメンテナンスが行われている場合は、発行/失効処理が行えない場合があります。メンテナンス終了までお待ちください。
また、UPKIのWeb画面で[発行]を複数回押したり、ブラウザバックしたりすると発行に失敗し、処理が終わらない、意図しないパスワードを求められるなど不具合が発生する恐れがあります。数時間待っても電子証明書の発行/失効処理が終わらない場合、センターまでご連絡ください(お問い合わせフォームはこちら)。
- 証明書を発行中、国立情報学研究所の「【STEP1】認証情報パスワードを入力」の画面でパスワードを求められたとき
国立情報学研究所のページで「【STEP1】認証情報パスワードを入力」の画面が表示された場合、証明書の発行処理に失敗しています。(正しい動作の場合は、「【STEP2】証明書を発行」の画面が表示されます。)
情報社会基盤研究センターまで、ユーザ名と画面のスクリーンショットをお送りください。
※[発行]のボタンを複数回クリックしたり、ブラウザバックしたりすると表示される可能性があります。ボタンは一度のみクリックし、反応があるまでお待ちください。
- インポート中、パスワード(アクセスPIN)を求められる
インポートの際、証明書のパスワード(秘密キーのパスワード/暗号化に用いるパスワード/証明書を抽出するためのパスワード等)を求められます。
・証明書ファイルをUPKIからダウンロードして取得した場合
J-UPKIシステム(学外からはSSL-VPN接続が必要)にログインし、アクセスPIN(インポート用初期パスワード)をご確認ください。
・証明書ファイルをエクスポートして取得した場合
エクスポートの際にご自身で決めたパスワードを入力してください。
macOSでクライアント証明書を使用する場合、"許可するにはキーチェーン"ログイン"のパスワードを入力してください。"と表示されパスワードを求められる場合があります。
ご自身のmac OSのキーチェーンパスワードを入力してください。特にパスワードを変更していない場合、mac OSにログインする際のパスワードになります。
※JAISTアカウントのパスワード、証明書のアクセスPINではありません。
Firefoxで「認証の決定」に使用されている証明書は、削除することができません。認証に使用されている証明書を削除するには、以下の手順で削除を行ってください。
- Firefox証明書マネージャを開く
[≡](右上の横三本線)→[設定]→[プライバシーとセキュリティ]→下にスクロールし[証明書を表示] - 認証設定の削除
[認証の決定]タブ→auth.jaist.ac.jp の行をクリック→[削除] - 証明書の削除
[あなたの証明書]タブ→削除する証明書をクリック→[削除]
"【STEP 1】認証情報パスワードを入力"の画面が表示された場合、証明書の発行に失敗しています。
情報社会基盤研究センターまで「ユーザ名」と「【STEP 1】認証情報パスワードを入力 の画面が表示された」旨を記載の上、ご連絡ください。
お問い合わせフォーム
【プロファイルとしてインストールされない場合】
Safariを使って、電子証明書のファイルをiOS/iPadOSにダウンロードしてください。
(Safari以外のアプリではダイアログが表示されない場合がります。)
iOS/iPad OS での無線LANサービス接続方法
【エクスポートした証明書でパスワードが違っているとなる場合】
エクスポートする際のパスワードの暗号化方式が"TripleDES-SHA1"であることを確認してください。"AES256-SHA256"の場合、iOS/iPadOSではインポートできない場合があります。
証明書のエクスポート
クライアント証明書をインポートした際には、ルート証明書として「SECOM Passport for Member RSA CA16」も同時にインポートされます。このルート証明書が「このルート証明書は信頼されていません」と表示されエラーになる場合は、指紋を確認の上、信頼設定を変更してください。
- 指紋の確認
以下のページを参考に「SECOM Passport for Member RSA CA16」の [詳細な情報] を開き、「指紋 SHA-1」が「D5 62 97 10 C1 7B D6 63 91 E8 FC 27 91 9C E1 41 DA B4 7A F8」であることを確認してください。
Macのキーチェーンに保存されている情報を表示する - Apple サポート (日本) - 信頼設定の変更
以下のページを参考に、「SECOM Passport for Member RSA CA16」の信頼設定を [常に信頼] に変更してください。
Macのキーチェーンアクセスで証明書の信頼設定を変更する - Apple サポート (日本)