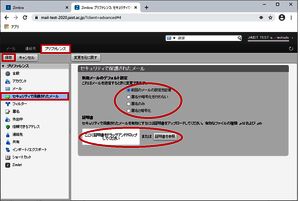S/MIME機能(ThunderbirdおよびWebmail)
[重要] J-UPKIシステムで発行されるクライアント証明書の変更について
現在、JAIST利用者向けに発行されているクライアント証明書(S/MIME用証明書)では、
- 無線LAN接続(SSID: JAISTおよびeduroam)
- 統合認証基盤システム(JAIST-SSO)の一認証要素
- S/MIME(電子メールの電子署名、暗号化)
に利用できます。
2023/8/25 16:00 - 17:00 のJ-UPKIシステムでのメンテナンス作業実施以降に発行申請されたクライアント証明書(個人用証明書)では、
- 無線LAN接続(SSID: JAISTおよびeduroam)
- 統合認証基盤システム(JAIST-SSO)の一認証要素
となり、「S/MIME(電子メールの電子署名、暗号化)」の利用はできなくなりますのでご注意下さい。
なお、「S/MIME(電子メールの電子署名、暗号化)」利用のためのクライアント証明書を別に発行することでS/MIMEの利用は可能です。
発行を希望される方は、情報社会基盤研究センターまでご連絡下さい。
S/MIME機能を使うための準備(Thunderbird)
Thunderbirdに自分の電子証明書をインポートします。
1.「Alt」ボタンを押下で表示されるツールバーの「ツール」メニューから、「アカウント設定」をクリックします。
2.「アカウント設定」ウインドウの左側の自分のアカウント設定の中にある「エンドツーエンド暗号化」をクリックし、右側下に表示される「S/MINE証明書の管理」をクリックします。
3.「証明書マネージャ」ウインドウが表示され、「あなたの証明書」タブがクリックし、「インポート」をクリックします。
4.インポートする電子証明書を選択します。保存している場所に移動し、インポートする電子証明書を選択し、「開く」をクリックします。
5.暗号化して保存されている証明書を開くためのパスワードを入力します。証明書をダウンロードする際に設定したパスワードを入力し、「OK」をクリックします。
6.入力したパスワードが正しければ、「証明書と秘密鍵が正常に復元されました。」というメッセージが表示されます。「OK」をクリックして、ウインドウを閉じて下さい。
7.インポートした証明書を確認します。手順1~3を繰り返し、3で自分の名前の電子証明書があることを確認します。
デジタル署名をつけてメールを送信する手順(Thunderbird)
1.「Alt」ボタンを押下で表示されるツールバーの「ツール」メニューから、「アカウント設定」をクリックします。
2.「アカウント設定」ウインドウの左側の自分のアカウント設定の中にある「エンドツーエンド暗号化」をクリックします。
3.画面右側の「デジタル署名のための個人証明書」の「選択」をクリックします。
4.さきほどインポートした電子証明を選択し、「OK」をクリックします。
※常にデジタル署名を付けてメール送信したい場合は、「メッセージ送信規定の設定」欄の「規定で暗号化を必須にする」にチェックを入れます。
5.「アカウント設定」ウィンドウを閉じて終了します。
メール作成ウインドウの「セキュリティ」→「このメッセージにデジタル署名」にチェックが入っていればデジタル署名をつけてメール送信されます。
Secure Email
Secure Emailとは、電子メールのセキュリティを向上する暗号化方式のひとつで、
電子証明書を用いてメールの暗号化とメールへ電子署名を行うことができます。
送信したメールが頻繁にSPAMと判定される方は、Secure Email機能の「メールにデジタル署名をつけて送信する」ことをお勧めします。
Modern UI
本機能を設定する項目がないので、Classic UIで設定します。