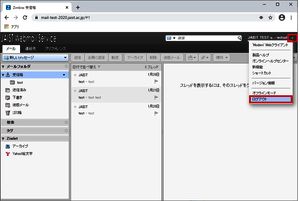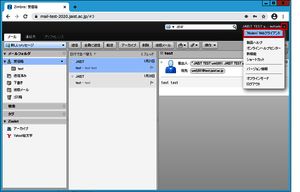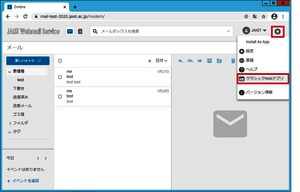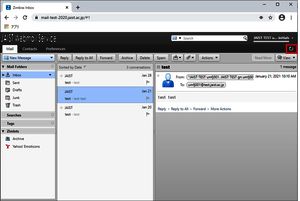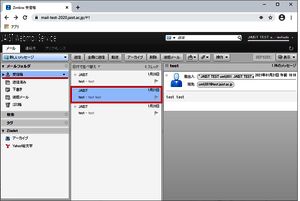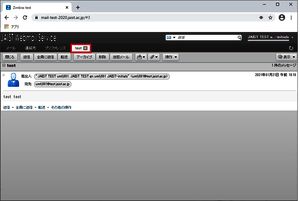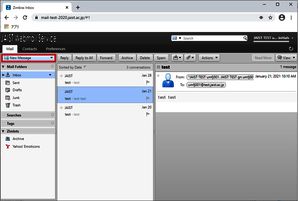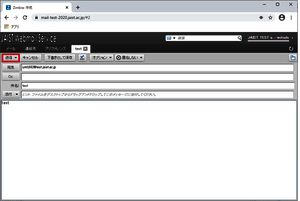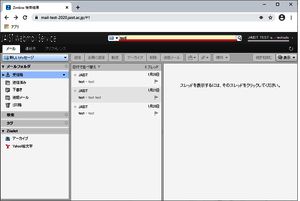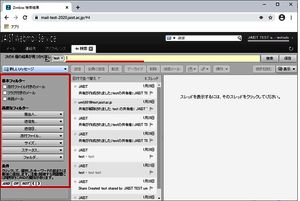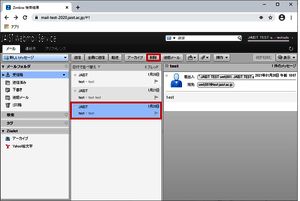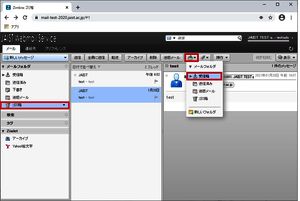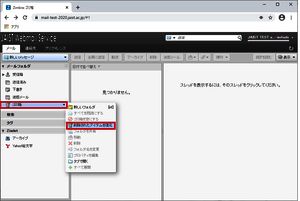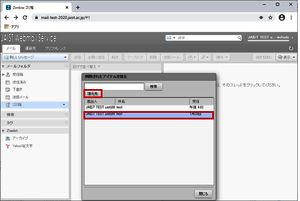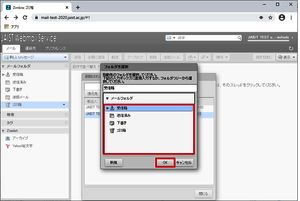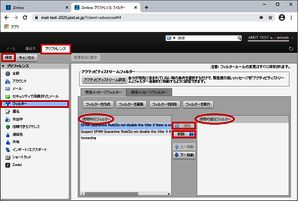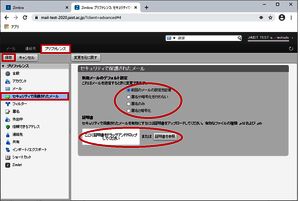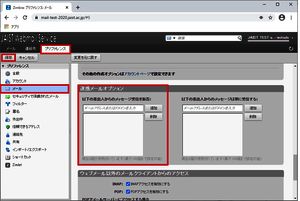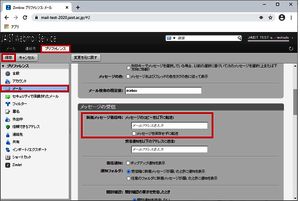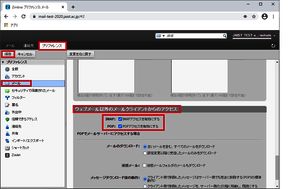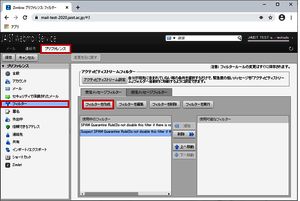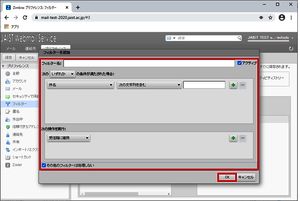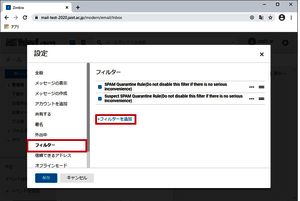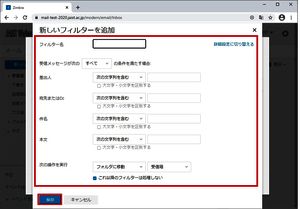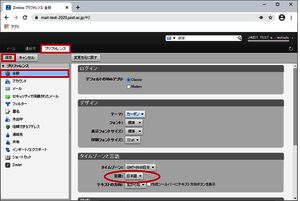Webmail
URLおよび対応Webブラウザ
Microsoft Edge, Mozilla Firefox, Google ChromeなどのWebブラウザを利用して電子メールの閲覧・送信ができます。
学外ネットワーク(VPN接続は除く)から利用する場合は、パスワードおよびワンタイムパスワード認証、FIDO2認証となります。
認証フローについては、こちらのページを参照して下さい。
・対応ブラウザ及びOS(2021/02)
| Windows 10 | Linux(Red Hat, | Mac OS 10.13以降 | Android | iOS |
|---|---|---|---|---|---|
Microsoft Edge | 〇 | ー | ー | ー | ー |
Mozilla Firefox | ○ | ○ | ○ | ○ | ○ |
Apple Safari | ー | ー | ○ | ー | ○ |
Google Chrome | ○ | ○ | ○ | ○ | ○ |
○: メーカーがサポートしているもの。(ブラウザは安定版をお使いください。)
※ メーカーサイト(System Requirements)
ー: 対象外または動作しないもの。
ログイン/ログアウト
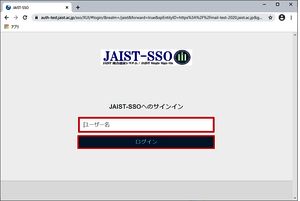
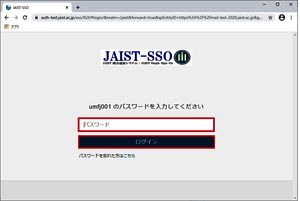
ログイン
Webブラウザで以下のURLにアクセスします。
「ユーザー名」を入力し、「ログイン」をクリックしてください。
「パスワード」を入力し、「ログイン」をクリックしてください。
※メールアドレス(xxxxx@jaist.ac.jp)を入力した場合、認証に失敗するので、ご注意下さい。
学外ネットワーク(VPN接続は除く)から利用する場合は、その後ワンタイムパスワードなどの認証を求められますので、入力して下さい。
Modern UI
画面右上のユーザー名をクリックし、表示メニューから「ログアウト」をクリックします。
ログアウトされたらブラウザを閉じます。
Modern UI
受信箱をマウスオーバーした時に表示される更新アイコン(円形の矢印)をクリックします。
2.宛先、件名、本文などを入力します。
送信が完了したメールは、「送信済み」フォルダに保管されます。
迷惑メール
迷惑メール(SPAM)と判定されたメールは、自動的に「迷惑メール」フォルダへ配送されます。
迷惑メールの判定は、以下の2種類となります。
1.SPAM 明らかに迷惑メールと判断されたメール
2.Suspected SPAM 迷惑メールの可能性があるメール
※標準の設定はどちらの判定結果のメールも「迷惑メール」フォルダへ配送されます。
迷惑メールフォルダへ隔離されたメールは、隔離から30日後に自動的に削除されますので、定期的にご確認下さい。
隔離されたメールを他のフォルダへ移動させたい場合は、該当メールを選択し、「移動」アイコンの利用、またはドラッグ&ドロップで移動させます。
Modern UI
1. 画面右上の歯車アイコン ☸ をクリックし、表示メニューから「設定」をクリックします。
2. 「フィルター」を選択します。
3. 無効化するSPAMポリシーはチェックを外し、有効化するSPAMポリシーはチェックを入れます。
4. 「保存」をクリックします。
Secure Email
Secure Emailとは、電子メールのセキュリティを向上する暗号化方式のひとつで、
電子証明書を用いてメールの暗号化とメールへ電子署名を行うことができます。
送信したメールが頻繁にSPAMと判定される方は、Secure Email機能の「メールにデジタル署名をつけて送信する」ことをお勧めします。
Modern UI
本機能を設定する項目がないので、Classic UIで設定します。
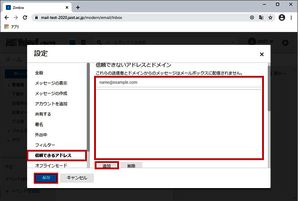
Modern UI
1. 画面右上の歯車アイコン ☸ をクリックし、表示メニューから「設定」をクリックします。
2. 「信頼できるアドレス」を選択します。
3. 「信頼できないアドレスとドメイン」欄に受信拒否したいアドレスもしくはドメインを入力し、追加、保存を行います。
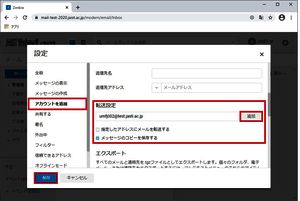
Modern UI
1. 画面右上の歯車アイコン ☸ →「設定」をクリックします。
2. 「アカウントを追加」を選択します。
3. 自アカウントを展開し、「転送設定」欄に転送先アドレスを入力、「追加」クリックし保存します。
※ 「メッセージのコピーを保存する」のチェックを外した場合、メールのコピーがサーバに残りません。
Modern UI
本機能を設定する項目がないので、Classic UIで設定します。
Modern UI
画面右上の歯車アイコン ☸ →「言語」からWeb-Mailの表示言語を変更することができます。
FAQ
ウェブメール
Modern UI のWebmailで添付ファイル名に特定の全角文字(全角の丸括弧( )や波括弧{ }、中国語や韓国語の文字等)が含まれる場合、 添付ファイルのアップロードが失敗し、エラーメッセージが表示される場合があります。回避策は以下の通りです。
- ファイル名を変更する
- Classic UI を使う(変更方法はこちら)
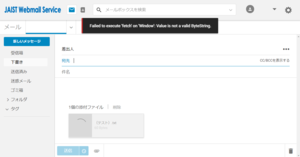
"プリファレンス(Modern UIは歯車アイコン)"をクリックし、"外出中"から自動返信の期間やメッセージを設定の上、"保存"してください。