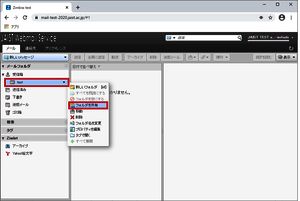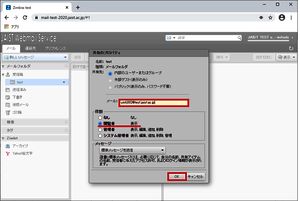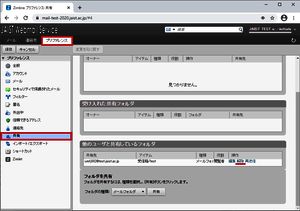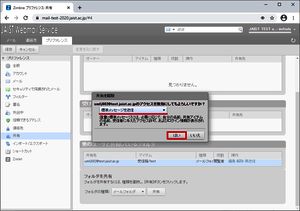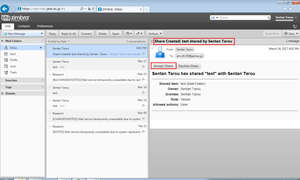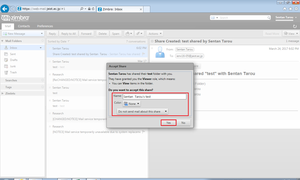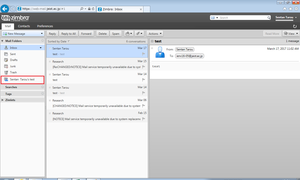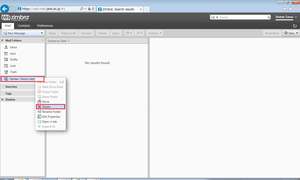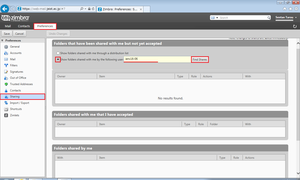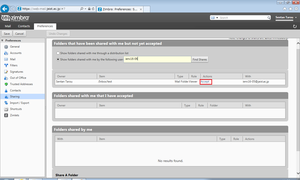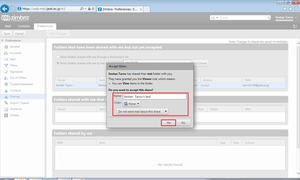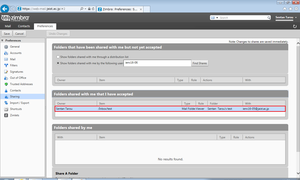共有フォルダ機能(Webmail/IMAP)
この機能はWebmailおよびIMAPにて利用可能です。
共有フォルダの設定(公開する側)、登録(閲覧する側)などの設定はWebmailから行って下さい。
※ WebmailのModern UIでは共有しているユーザーの権限変更しかできません。
共有フォルダの設定はClassic UIで実施します。
※ Modern UIでは下記でユーザ権限の変更ができます。
1. 画面右上の歯車アイコンをクリックし、「設定」を選択します。
2. 「共有する」を選択し、表示される共有フォルダ名をクリックします。
3. 共有しているユーザー名(アドレス)をクリックするとユーザー名の下に設定されている権限が表示されます。
権限変更し、「保存」をクリックします。