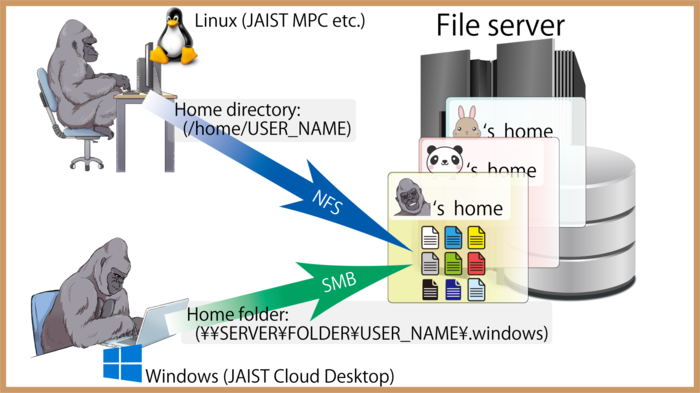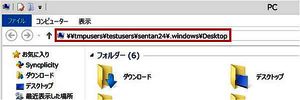JAISTクラウドデスクトップ(Windows環境) では、ホームフォルダ(各ユーザの専用作業領域) を "移動プロファイル" および "フォルダリダイレクト" という仕組みを使用してファイルサーバ上に用意しています。
これにより、デスクトップ、マイドキュメント、アプリケーションフォルダ等に保存される各ユーザのファイルは、SMBプロトコル を使用してファイルサーバに保存されるようになっています。
各ユーザのホームフォルダのパスの形式は次の通りです(事務系職員は除く)。
\\サーバ名\フォルダ名\ユーザ名\.windows\
各ユーザのホームフォルダのアクセス権、および 1つ上のユーザ名のフォルダ(UNIX系のホームディレクトリ)は、本人のみがアクセス可能といった初期設定で用意されています。このアクセス権を変更すると、意図せず他のユーザからのアクセスが可能になったりしますのでご注意ください。また、UNIX系マシンから接続する際のアクセス権とも連動していますので十分注意してご利用ください。
JAISTクラウドデスクトップ(Windows環境) において、ファイルの保存先をCドライブ(C:\Users\ユーザ名\Desktop等)にせず、普通に(グラフィカル的な) デスクトップやドキュメントフォルダに置くようにしてください※1。そうしないと、ファイルサーバ上にデータが保存されず、ファイルが消失してしまう場合がありますのでご注意ください。
※1 デスクトップやドキュメントフォルダに置かれたファイルは、フォルダリダイレクトという仕組みを使用して、ファイルサーバ(各ユーザのホーム領域)に保存される仕組みになっています。フォルダリダイレクトの対象とならないCドライブ上の領域に保存されたファイルは、Windowsのログオフ時等にファイルが消失してしまいます。