FAQ
アカウント
アカウント・パスワード
【パスワードリセット用メールアドレスを登録済みの場合】
学外からご自身でパスワードをリセットすることができます。
詳しくはこちらのページをご覧ください。
【パスワードリセット用メールアドレスを登録していない場合】
有効期限内の学生証/職員証を持って、ご本人が情報社会基盤研究センター受付までお越しください。
※JAIST-SSOでの認証に失敗する場合は、パスワード以外に問題がある場合もあります。「JAIST-SSOでログインに失敗する場合は」を参考に、問題の切り分けを行ってください。例えば、お問い合わせフォームにログインできない場合は、アカウントやパスワードの問題の可能性が高いです。
大学には様々な身分の方が在籍しており、身分によって利用いただけるサービスは異なります。
例えば、Microsoft Office 365の場合は以下のページの「対象者」をご覧ください。
https://www.jaist.ac.jp/iscenter/software/microsoft/
また、ご自身に付与されているサービスは属性確認にて確認できます。
下記のページからセルフメンテナンス画面にログインして、利用可能サービス (jaistAllowedService)等を確認してください。
Webブラウザについては、以下の各ブラウザのページをご覧ください。
- Microsoft Edge
Microsoft Edge でパスワードを保存または削除する
「保存したパスワードを表示する」の項をご覧ください。 - Google Chrome
パスワードを管理する - パソコン - Google Chrome ヘルプ
「保存したパスワードを表示、編集、削除、エクスポートする」の項をご覧ください。 - Firefox
Firefox のパスワードマネージャー | Firefox ヘルプ (mozilla.org)
「ユーザ名とパスワードの管理」の項をご覧ください。 - Safari
Mac で保存済みのパスワードを調べる方法 - Apple サポート (日本)
「Safari で保存済みのパスワードを表示する」の項をご覧ください。
Thunderbirdについては、以下のページをご覧ください。
Password Manager - Remember, delete and change passwords in Thunderbird | Thunderbird Help (mozilla.org)
JAIST-SSO
統合認証基盤システム(JAIST-SSO)
JAIST-SSOでの認証に失敗する原因は利用環境によって異なります。
以下のページを参考に問題の原因を特定し、対応してください。
「入力値が誤っています」の表示は、入力したワンタイムパスワード(OTP)が正しくないときに表示されます。以下の原因が考えられます。
- 有効期限が切れた
ワンタイムパスワードは一定時間 (数十秒程度) 有効なパスワードです。
期限が切れたOTPは利用できません。
- デバイスの時間が合っていない
OTP は時刻をもとに生成されます。OTP を生成する端末の日付・時刻の設定が正しくない場合、その端末で発行したOTPは利用できません。タイムゾーンは日本時間を設定してください。
なお、電子証明書を発行済みの方は、ご利用のブラウザにインポートし提示することでOTPの入力を求められずログインできます。
【秘密鍵が書かれたハガキをお持ちの場合】
OTP設定用秘密鍵のハガキを使って設定を行った方は、そのハガキを使って別の端末をOTP生成デバイスとして登録することができます。(登録方法はこちら)
OTPは異なる端末で生成しても、秘密鍵と時刻が同じであれば同じ値を生成します。二つの端末の値を見比べていただき、もし生成される値が異なる場合は時刻設定か秘密鍵が間違っている可能性があります。
WinAuth(WindowsのOTP生成アプリ)をお使いの場合、以下の手順でも入力した秘密鍵が正しいかご確認いただけます。
- WinAuthを起動し、該当のOTPコードにカーソルを合わせて右クリックする
- "Show Secret Key..."をクリックする
- パスワードを求められる場合、WinAuthに設定しているパスワードを入力する
- 表示されるSecret Keyとハガキに書かれたSecret Keyを比べる
文字列が異なる場合、正しくOTPが登録できていませんので再登録してください。
ブックマークではなく、本Webサイトの各サービスへのリンクからアクセスをお試しください。(参考:リンク集)
各種サービス(WebMail、オンラインストレージ、SSL-VPN等)のURLはシステム更新により変更する場合があります。また、JAIST-SSO での認証が必要な各種サービスは、各ページにアクセス後JAIST-SSO の画面が表示されますが、このページをブックマークすることはお勧めしません。ブックマークする場合は、センターホームページで利用されているURL(右クリック→[リンクをコピー]などで確認できます)を登録してください。
Microsoftの「Windows Hello」の機能を持つ端末をご利用の場合、FIDO2の登録画面にアクセス、ログインすると最初にWindows Helloの登録画面が表示されます。セキュリティデバイスを登録したい場合は、「キャンセル」を選択することでセキュリティデバイスの登録画面が表示される場合があるのでお試しください。
アクセスしようとしたサービスの利用権限がありません。
各サービスのページをご覧いただき、対象者かどうかご確認ください。
各サービスの利用権限はセルフメンテナンス画面の"利用可能サービス"でも確認できます。
対象者に含まれるのに利用権限が無い場合は、センターまでお問い合わせください。
OTPデバイスとして利用していたPC/スマートフォン等を新調する場合は、忘れずにOTPの移行作業も行ってください。
- 「ワンタイムパスワード(OTP)設定用秘密鍵」のハガキを持っている場合
「ワンタイムパスワード(OTP)設定用秘密鍵」のハガキを持っており、かつその設定を削除していない場合、以下のページを参考に新しい端末にワンタイムパスワードの設定を行ってください。
ハガキを受け取った場合のワンタイムパスワード(OTP)の登録方法
- 古い端末をを持っている場合
これまでOTP生成デバイスとして使用していたPC/スマートフォンをお持ちの場合は、以下のページを参考に移行作業を行ってください。
ワンタイムパスワード(OTP)のエクスポート
- ハガキも古い端末も手元にない場合
学内ネットワークに接続したうえで、ワンタイムパスワードの登録削除、再登録を行ってください。
認証要素(OTP及びFIDO2)の削除
ワンタイムパスワード認証デバイス登録手順
はい、可能です。
OTPは秘密鍵と時刻を元に生成されます。
同じ秘密鍵を使って設定すれば、複数の端末で同時刻に同じOTPを生成できます。
「ワンタイムパスワード(OTP)設定用秘密鍵」のハガキを持っており、かつその設定を削除していない場合は、以下のページを参考に他の端末にワンタイムパスワードを設定してください。
ハガキを受け取った場合のワンタイムパスワード(OTP)の登録方法
既にワンタイムパスワードを生成できる端末をお持ちの場合は、以下のページを参考にQRコードや秘密鍵をエクスポートし、他の端末に設定してください。
ワンタイムパスワード(OTP)のエクスポート
以下をお試しください。
(これまで問題なく利用できていた端末環境および手順でこのエラーが発生している方は、「4.除外ルールを設定する」「5.VPNを切断する」「6.セキュリティソフトを無効化する」をお試し下さい。)
- リンク集から各サービスへのアクセスを試す
JAIST-SSO認証の途中の画面をブックマークし、そのURLにアクセスした場合は、正しく認証ができない可能性があります。JAIST-SSOの画面でのブックマークはご遠慮いただき、センターWebページに記載されているURLからアクセスをお試しください。 - 過去の認証のセッション情報を削除した環境で試す
プライベートウィンドウや、普段使っているものとは異なるWebブラウザ(普段Edgeを使っている場合は、ChromeやFirefox等)を使って、ログインをお試しください。また、端末の再起動をお試しください。 - 別の端末で認証を試す
問題が発生するものと別の端末(PCで問題が発生する場合はスマートフォン等)をお持ちの場合は、そちらで認証をお試しください。 - 除外ルールを設定する
セキュリティソフトやVPNアプリで、「auth.jaist.ac.jp」の「443/tcp(HTTPS)」の通信を除外リスト(ホワイトリスト、検査の対象外)として設定し、認証をお試しください。 - VPNを切断する
会社や個人でVPNを利用している場合は、切断してからアクセスをお試しください。 - セキュリティソフトを無効化する
2023年11月中旬ごろから利用端末のセキュリティソフトが原因でこのエラーが発生するケースを確認しています。一度、セキュリティソフトウェアを無効化の上、認証をお試しください。
※長期間のセキュリティソフトの無効化はお勧めできません。確認後は再度有効化するか、別のセキュリティソフトの利用をご検討ください。
※会社/個人のVPNサービスを利用している場合や、会社のPC/ネットワークを利用している場合もこのエラーになる場合があります。
ネットワーク
ネットワーク
- 接続方法がわからない場合:
接続方法は「無線LANへの接続方法」をご参照ください。(Wi-Fiの利用には電子証明書のインポートが必要です。事前に「クライアント証明書の発行手順」もご覧ください。)
ご自身での設定が難しい・不安がある場合は、センター受付までお越しください。ヘルプデスクスタッフがサポートします。(参考:ユーザ受付窓口)
- 設定しても接続できない場合:
電子証明書がインポートされているかご確認ください。
参考:FAQ「電子証明書がインポートされているかどうか確認したい」
電子証明書の再発行(失効→発行)すると改善する場合があります。
- 突然接続できなくなった場合:
電子証明書が有効かどうかご確認ください。
- 有効期限内か
- 失効済みの証明書ではないか(参考:クライアント証明書の有効/失効確認方法)
※有効期限内でも、失効済みの証明書はご利用いただけません。
- 電子証明書を更新後、接続できなくなった場合:
証明書を更新後は以下のページを参考に、Wi-Fi接続の設定を修正してください。
Wi-Fi接続のための電子証明書の置き換え方法
お問い合わせの際には、「お問い合わせの際のお願い - 無線LANが繋がらない場合」をご覧ください。
JAISTのWi-Fiを利用するには、ご利用のPCに電子証明書をインポートする必要があります。
- 古いPCも継続して利用したい場合
①古いPCにインポートされている電子証明書をエクスポートする
※必ず「秘密キーをエクスポートします」を選択してください。
※古いPCにインポートした時の証明書ファイル(拡張子が.p12)をお持ちの場合は、
エクスポートせずにそのファイルをご利用いただけます。
②エクスポートした証明書ファイルを使い、新しいPCにインポートする
※USBメモリやオンラインストレージなどでファイルを移動してください。
③新しいPCで学内Wi-Fiの設定をする
- 古いPCを利用しない場合 / 証明書をエクスポートできなかった場合
①現在ご利用の電子証明書を失効する
②新しく電子証明書を発行する
③新しいPCに発行した電子証明書をインポートする
④新しいPCで学内Wi-Fiの設定をする
[古いPCでも電子証明書を利用したい場合]
⑤古いPCの失効した電子証明書を削除し、新しく発行した電子証明書をインポートする
⑥古いPCでJAISTのWi-Fiの設定をする
参考:Wi-Fi接続のための電子証明書の置き換え方法
各手順の具体的な方法については以下のページをご参照ください。
ご自身での操作に不安がある場合は、ヘルプデスクスタッフがサポートします。ご利用の端末(古いPC,新しいPC)をお持ちの上、情報社会基盤研究センター受付までお越しください。
150.65.108.11 から 150.65.110.97 までの599個です。
学生寄宿舎においてはIPアドレスを固定的に割り当てることはいたしておりません。
今のところ制限はしていませんから,あなたがそのような使い方をやろうと思えばできるでしょう。
しかしながら,みんなで同様のことをし始めると学生寄宿舎全体として破綻します。
全室共用のIPアドレスですので節度ある利用を心がけてください。節度のなさが目立つ場合(情報社会基盤研究センターの判断による)は接続を停止または制限します。
MACアドレスの調べ方は端末やOSによって異なります。
検索エンジンで"MACアドレス"をキーワードに検索してください。
例:「Windows11 MACアドレス 調べ方」
「iphone MACアドレス 確認方法」
※OSによっては"MACアドレス"以外の名称が使われている場合があります。
Windows 8.1 / 10
step1.
[スタート]→[Windows システムツール]→[コマンドプロンプト]を起動させ、
「 getmac /v /fo list 」を入力して下さい。
step2.
#有線でネットワーク接続されている方#
「ローカルエリア接続」または「イーサネット」行の数行下にある
「物理アドレス」が有線LANのMACアドレスとなります。
#無線でネットワーク接続されている方#
「ワイヤレス ネットワーク接続」または「Wi-Fi]行の数行下にある
「物理アドレス」が無線LANのMACアドレスとなります。
Macintosh(OSX) システム環境設定で調べる
1.
[システム環境設定]→[ネットワーク]を選択して下さい。
2.
#Mac OSX 10.5 以降の方#
Ethernet(有線LANの場合)またはAirMac(無線LANの場合)を選択し、右下の「詳細」に進みます。
右のEthernetをクリックすると表示される[Ethernet ID]または[MACアドレス]の内容がMacAddressです。
#Mac OSX 10.3 -10.4の方#
[表示]メニューを内蔵Ethernet(有線LANの場合)またはAirMac(無線LANの場合)に変更し、
右端のEthernetをクリックすると表示される[Ethernet ID]の内容がMacAddressです。
#Mac OSX 10.2 の方#
[表示]メニューを内蔵Ethernet(有線LANの場合)またはAirMac(無線LANの場合)に変更し、
TCP/IPタブを選択して下さい。Ethernetアドレスの表示内容がMACアドレスです。
Macintosh(OSX) ターミナルで調べる
Macintosh HD > アプリケーション > ユーティリティ > ターミナル と進み,
ifconfig -a を実行し,ether の項目がMACアドレスです。
多くの場合,en0 が有線LAN,en1が無線LANです。
はい。OSによっては,物理アドレス,イーサネットアドレス,Ethernet ID,ハードウェアアドレス等と表記されることもあります。
はい。そのPCは他人が使いますが,削除しない場合はあなたの端末として登録されたままです。JAIST内においてそのPCでウィルス感染やP2P不正使用等が疑われる場合,あなたがその責任を問われるおそれがあります。
Windows の仕様で、有線 LAN の名前に無線 LAN の名前がついてしまう場合があるようです。名前が変わるのみで、有線LANの動作に支障はないと考えられます。
研究室などに設置されている、情報社会基盤研究センター管轄のLANケーブルは修理いたします。ご連絡ください。
学外の方が利用できるネットワークはいくつかありますが、準備が必要です。
・eduroamを利用する
eduroamは大学等教育研究機関におけるキャンパス無線LANの相互利用を実現するサービスです。他大学で事前にeduroamが利用できるように設定いただくことで、その端末はJAISTでも「SSID:eduroam」をご利用いただけるようになります。eduroamを利用できる参加機関は以下のページをご覧ください。
国内のeduroam参加機関(外部ページ)
eduroam参加国・地域マップ(外部ページ)
・ビジター用eduroam-IDを発行する
教職員が「ビジター用eduroam-ID」を発行することで、センターへの申請無しに来訪者にJAISTでWi-Fiをご利用いただけます。小・中規模のイベントや、急な来訪者などにWi-Fiを利用いただく際にはこちらのサービスをご活用ください。
※来訪者一人につき一つのビジター用eduroam-IDを発行する必要があります。
eduroam ビジター用eduroam-ID
・イベント用無線LANを申請する
ビジター用eduroam-IDでは対応できない人数が参加する大規模な短期イベントの場合は、ゲスト用無線LANサービスを準備することが可能です。以下のページをご確認の上、利用開始の3営業日前までにご連絡ください。
イベント用無線LANサービス
(JAIST国際セミナーハウスにご宿泊の場合)
国際セミナーハウス担当係からJAIST学内で利用できるWi-Fiのゲストアカウントが配布されます。
※上記のネットワークについては学外者向けのものになり、学内限定サービスなど一部サービスへのアクセスは制限されています。
ネットワーク接続申請システム
ネットワークに接続する端末を申請するためのシステムです。従来のネットワーク接続申請書の提出に代わる利用申請です。
いいえ。現時点(2020年4月)では,学生寄宿舎1-8棟とJAIST-HOUSEの有線LANについてのみ適用されています。無線LANについては適用されていません。
今後は研究科などに徐々に適用範囲を広げていく予定です。
はい。有効期間は登録日から1年間です。
はい。いつでも何回でも延長申請できます。延長申請のたびに,その日の1年後が有効期限に設定されます。
未登録端末と同様に,ネットワーク接続申請システムへのみアクセス可能になります.再度申請してください.
同じMACアドレスを以前に登録していないか,登録機器一覧画面で確認してください。
もしそこになければ,他人が誤って登録していることが考えられます。 その場合は,登録しようとしたMACアドレスとあなたのアカウントを情報社会基盤研究センターまでお知らせください。
はい。登録機器一覧画面に最大登録数として表示されます。
今のところ何台までという制限は設けません。ただし,極端なことをすると空きIPアドレス数を圧迫するなど,他の人の利用に悪影響を及ぼすこともあるので,節度を持って利用してください。情報社会基盤研究センターではそのような制限をかけるのは本意ではありません。
いいえ。原則としてIPアドレスの割り当てが必要な機器(ルータやネットワーク対応プリンタなど含む)すべての登録が必要です。
メール
メール
【メーラー(POP/IMAP)をご利用の場合】
しばらくお待ちいただいた後、再度ログインをお試しください。一時間待ってもメールが受信できない場合は情報社会基盤研究センターまでお問い合わせください。
※最近パスワードを変更した方※
パスワードをあらかじめ設定するメーラーをお使いの場合は、新しいパスワードを使用するように設定を修正してください。この設定を修正しないと、メーラーは誤ったパスワード(変更前のパスワード)を使い続けるため、メールを送受信できません。
【Webメールのみをご利用の場合】
ログアウト後の青い画面が表示される場合は、情報社会基盤研究センターまでお問い合わせください。
メーラーを利用しない場合は、POP/IMAP機能の無効化をご検討ください。
参考:POP/IMAPの無効化/有効化
Webメールにアクセスする際の認証(JAIST-SSO)に失敗する場合は、以下のページをご覧ください。
JAIST-SSOでログインに失敗する時は
作業のおおまかな流れは以下のとおりです。
1.新しくIMAPで受信するためのアカウントを作成する。
(POPで受信する際に利用しているメールソフトウェア上で作成して下さい。)
※POPで自動メール受信の設定を解除、また、万が一POPで受信してしまってもメールサーバ上にメールが残るようにメールのコピーをサーバ上に残す設定を有効にしておきましょう。
2.作成したアカウントでフォルダを作成(メールサーバ上に作成)する。
3.POPで受信したメールを作成したフォルダにコピーする。
4.全てのメールのコピーが完了したら、POPの設定を削除する。
基本情報をご覧下さい。
Webmailで表示される受信箱のメールは、メールサーバ上のメールを表示しています。
メールソフトで受信する前にWebmail上で削除してしまったメールは、メールソフトで取り込むことはできませんので、ご注意下さい。
本学宛のメールおよび本学から送信されるメールは、全てウイルスチェックが行われています。
メールからウイルスが検知されると,以下のような形で受信者へ配送されます。
<例>EICAR Test Stringファイルの場合
件名に[WARNING: VIRUS REMOVED]を挿入し、して配送する。
From: 送信者のメールアドレス (※ ウイルスによってはアドレスは詐称されていますので、ご注意下さい。)
To: 受信者のメールアドレス
Date: 日付
Subject: [WARNING: VIRUS REMOVED] 件名
----
メール本文
----
添付ファイル(Removed Attachment.txt)
This attachment contained a virus and was stripped.
Filename: test.txt
Content-Type: text/plain
Virus(es): EICAR-AV-Test
UserIDが学籍番号が基になっているユーザの人のみ、メールアドレスを一つ登録することができます。
登録を希望される方は、こちらのページをご確認ください。
学内進学等で新しいアカウントに変わった場合、それまでに使用していた別メールアドレスを新アカウントに引継ぐことができます。
詳しくは電子メールアドレスの変更のページをご覧ください。
ウェブメール
Modern UI のWebmailで添付ファイル名に特定の全角文字(全角の丸括弧( )や波括弧{ }、中国語や韓国語の文字等)が含まれる場合、 添付ファイルのアップロードが失敗し、エラーメッセージが表示される場合があります。回避策は以下の通りです。
- ファイル名を変更する
- Classic UI を使う(変更方法はこちら)
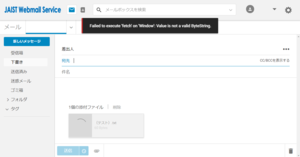
"プリファレンス(Modern UIは歯車アイコン)"をクリックし、"外出中"から自動返信の期間やメッセージを設定の上、"保存"してください。
メーリングリスト
教職員の主なメーリングリストについては、総務課総務係にお問い合わせ下さい。こちら(PDFファイル) に一覧があります。
学生の主なメーリングリストについては、学生課にお問い合わせ下さい。こちらに一覧があります。
(メーリングリストのアドレスは"@ml.jaist.ac.jp"です。)
システムにログインし、画面上部のメニューの「関わっているリスト」や「リストを探す」で確認したいリストを選択します。リストのホーム画面が表示されたら、左側のメニューの「(エラー率:xx%)」をクリックします。配送エラーが発生しているメンバのメールアドレスの情報が確認できます。
リスト管理者(オーナー)は読者・管理者の追加・削除を行えます。詳しい方法は「リストの操作手順(管理者向け)*ログインが必要」をご確認ください。
メーリングリストシステム(https://ml.jaist.ac.jp/)は学内ネットワーク(VPN接続含む)からのみアクセス可能です。
また、JAIST構成員(教職員および正規学生)がログイン可能で、派遣職員、非正規学生、共同研究員等の方はデフォルトでは利用権限がありません。業務等の都合上利用する必要がある場合は、情報社会基盤研究センター(isc-query@ml.jaist.ac.jp)までメールにてお知らせ下さい。
メーリングリストアドレスが送受信可能なメールサイズは15MB(添付ファイル、メール本文等込み)です。大容量のファイルのやり取りはオンラインストレージをご利用ください。
(参考:メーリングリストに配送されないメール)
電子証明書関連
電子証明書・PKI
PKI(Public Key Infrastructure)は公開鍵暗号方式の技術を利用した、セキュリティの「基盤(インフラ)」です。
PKIを導入することで利用者がこのセキュリティインフラを利用して、より安全にアプリケーションの利用や通信などを行うことが可能になります。
詳しい手順は以下のWebページの「証明書の確認方法 〇〇編」(〇〇はお使いのブラウザ)を参照してください。
証明書の確認方法(UPKIマニュアル)
1.Webブラウザ
- Firefoxの場合
「ツール」→「オプション」→「詳細」の「暗号化」タブを選択し、「証明書を表示」ボタンを押します。「あなたの証明書」の欄に表示されます。
- Microsoft Edgeの場合
「設定」→「プライバシー、検索、サービス」を選択し、スクロールします。「セキュリティ」の項目にある「証明書の管理」をクリックすると、「個人」のタブに表示されます。
- Safari(Mac OS X)の場合、
「キーチェーンアクセス」(アプリケーション/ユーティリィティにある)を開き、クライアント証明書を検索してください。「自分の証明書」カテゴリをクリックすると、利用可能なクライアント証明書を簡単に参照できます。
2.メールソフト
- Thunderbirdの場合
「ツール」→「オプション」→「詳細」の「証明書」タブを選択し、「証明書を表示」ボタンを押します。「あなたの証明書」の欄に表示されます。
※証明書がインポートされていても、失効済みの証明書、有効期限切れの証明書、他人の証明書、メールアドレス変更前に取得した証明書などは利用できません。
ダウンロードした電子証明書(拡張子がp12のファイル)は複数のコンピュータでご利用になれます。利用したいブラウザやメーラーにインポートしてお使いください。
手元に電子証明書のファイルがない場合、インポート済みのブラウザから電子証明書をエクスポートしてご利用ください。
電子証明書の有効期限が1ヶ月以内になると、利用者宛にメールが届きます。継続して電子証明書を用いたサービスを利用される場合は、「更新申請」の手続きを行って下さい。
- 電子証明書管理システム(学内ネットワークからのみアクセス可能です)にアクセス
- ユーザ名とパスワードを入力してログインする
- 「新規申請/更新申請」ボタンを押して、新しい電子証明書を取得する
電子証明書オンデマンド発行支援システム(J-UPKI)は、電子証明書の失効や発行を国立情報学研究所(NII)のシステムを介して、 認証局(セコムトラストシステムズ)に申請を行うものです。10分程度で処理される場合もありますが、1時間以上かかる場合もあります。
J-UPKIシステムやUPKIサービスでメンテナンスが行われている場合は、発行/失効処理が行えない場合があります。メンテナンス終了までお待ちください。
また、UPKIのWeb画面で[発行]を複数回押したり、ブラウザバックしたりすると発行に失敗し、処理が終わらない、意図しないパスワードを求められるなど不具合が発生する恐れがあります。数時間待っても電子証明書の発行/失効処理が終わらない場合、センターまでご連絡ください(お問い合わせフォームはこちら)。
- 証明書を発行中、国立情報学研究所の「【STEP1】認証情報パスワードを入力」の画面でパスワードを求められたとき
国立情報学研究所のページで「【STEP1】認証情報パスワードを入力」の画面が表示された場合、証明書の発行処理に失敗しています。(正しい動作の場合は、「【STEP2】証明書を発行」の画面が表示されます。)
情報社会基盤研究センターまで、ユーザ名と画面のスクリーンショットをお送りください。
※[発行]のボタンを複数回クリックしたり、ブラウザバックしたりすると表示される可能性があります。ボタンは一度のみクリックし、反応があるまでお待ちください。
- インポート中、パスワード(アクセスPIN)を求められる
インポートの際、証明書のパスワード(秘密キーのパスワード/暗号化に用いるパスワード/証明書を抽出するためのパスワード等)を求められます。
・証明書ファイルをUPKIからダウンロードして取得した場合
J-UPKIシステム(学外からはSSL-VPN接続が必要)にログインし、アクセスPIN(インポート用初期パスワード)をご確認ください。
・証明書ファイルをエクスポートして取得した場合
エクスポートの際にご自身で決めたパスワードを入力してください。
macOSでクライアント証明書を使用する場合、"許可するにはキーチェーン"ログイン"のパスワードを入力してください。"と表示されパスワードを求められる場合があります。
ご自身のmac OSのキーチェーンパスワードを入力してください。特にパスワードを変更していない場合、mac OSにログインする際のパスワードになります。
※JAISTアカウントのパスワード、証明書のアクセスPINではありません。
Firefoxで「認証の決定」に使用されている証明書は、削除することができません。認証に使用されている証明書を削除するには、以下の手順で削除を行ってください。
- Firefox証明書マネージャを開く
[≡](右上の横三本線)→[設定]→[プライバシーとセキュリティ]→下にスクロールし[証明書を表示] - 認証設定の削除
[認証の決定]タブ→auth.jaist.ac.jp の行をクリック→[削除] - 証明書の削除
[あなたの証明書]タブ→削除する証明書をクリック→[削除]
"【STEP 1】認証情報パスワードを入力"の画面が表示された場合、証明書の発行に失敗しています。
情報社会基盤研究センターまで「ユーザ名」と「【STEP 1】認証情報パスワードを入力 の画面が表示された」旨を記載の上、ご連絡ください。
お問い合わせフォーム
【プロファイルとしてインストールされない場合】
Safariを使って、電子証明書のファイルをiOS/iPadOSにダウンロードしてください。
(Safari以外のアプリではダイアログが表示されない場合がります。)
iOS/iPad OS での無線LANサービス接続方法
【エクスポートした証明書でパスワードが違っているとなる場合】
エクスポートする際のパスワードの暗号化方式が"TripleDES-SHA1"であることを確認してください。"AES256-SHA256"の場合、iOS/iPadOSではインポートできない場合があります。
証明書のエクスポート
クライアント証明書をインポートした際には、ルート証明書として「SECOM Passport for Member RSA CA16」も同時にインポートされます。このルート証明書が「このルート証明書は信頼されていません」と表示されエラーになる場合は、指紋を確認の上、信頼設定を変更してください。
- 指紋の確認
以下のページを参考に「SECOM Passport for Member RSA CA16」の [詳細な情報] を開き、「指紋 SHA-1」が「D5 62 97 10 C1 7B D6 63 91 E8 FC 27 91 9C E1 41 DA B4 7A F8」であることを確認してください。
Macのキーチェーンに保存されている情報を表示する - Apple サポート (日本) - 信頼設定の変更
以下のページを参考に、「SECOM Passport for Member RSA CA16」の信頼設定を [常に信頼] に変更してください。
Macのキーチェーンアクセスで証明書の信頼設定を変更する - Apple サポート (日本)
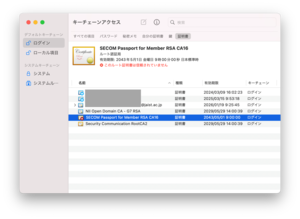
オンラインストレージ
オンラインストレージ
個人フォルダ(トップに自分で作成するファイル/フォルダ)にアップロードできるのは学生、教員、研究員のみとなり、100GBまでとなります。職員はトップにアップロードすることはできませんので、共有フォルダをご利用ください。個人フォルダにアップロードするファイル/フォルダについては、フォルダについて-個人フォルダ の項目をご覧ください。
「リンクを知っている全員」の共有リンクは、個人ファイルまたは「XXX-linkable」フォルダ下のファイルにのみ設定できます。詳しくは上の「フォルダについて」をご覧ください。
有効期限を変更していない場合は、公開共有リンク(「リンクを知っている全員」を指定した共有リンク)は1日後(24時間後)、その他の共有リンクは7日後に切れます。有効期限を変更して日付で指定した共有リンクは、太平洋標準時で15:00頃、夏時間14:00頃(日本時間ではそれぞれ8:00頃、7:00頃)に切れます。
研究室の教員が、internalフォルダの下に研究室用のフォルダを作成し、そこに研究室のメンバ(学生など)を招待してご利用ください。JAIST管理外ユーザ(非正規学生や外部の共同研究員など)の招待が必要な場合は、invitableフォルダに研究室用のフォルダを作成してください。
メンバ管理を他のユーザに任せたい場合は、ユーザを「共同所有者」としてフォルダに招待してください。「共同所有者」は、「編集者」の権限に加えてコラボレータの追加や削除が可能となっています。
十分な情報をご提供いただければ、ファイルがいつ移動/削除されたかなどのユーザアクティビティを調査することは可能です。ごみ箱から完全に削除されている場合、復元はできません。
調査を希望する場合は、個人フォルダの場合はそのファイルの所有者、共有フォルダの場合は最初からそのフォルダに共有されている教員/係グループのメンバーから以下をご連絡ください。
・消えたファイル名
・最後にそのファイルを確認した日時
・そのファイルが消えたことに気付いた日時
・ファイルが置いてあったフォルダ名とパス(〇〇係-1.private/資料/2023 等)
また、ファイルが消えた場合はお問い合わせ前に以下をご確認ください。
・近くのフォルダ内に移動していないか
・自分の「ごみ箱」フォルダの中にないか
・ファイル名をBoxの検索フィールドで検索しても見つからないか
・他のコラボレータ(係フォルダの場合は同じ係のメンバー)もファイルが見つからないか
・ファイル名が変わっていないか(消えた日時付近で更新されたファイルを確認する)
はい、J-Storage Boxは Box Drive, Box Edit, Box for Androiod Phones, Box for Android Tablet, Box for iPhone, Box for iPad がご利用いただける設定になっています。
ただし、センターでサポートは行っておりません。ご利用に不安がある場合やトラブルが発生した場合は、Webサービスをご利用ください。
学認RDM
学認RDM
こちらをご覧下さい。
リモートアクセス
リモートアクセス
統合認証基盤システム(JAIST-SSO)のFAQにある"「認証に失敗しました」と表示される"をご覧下さい。
IPv6アドレスの端末において、ユーザ認証成功後、SSL-VPNシステムのメニュー等が表示されない場合があります。
その場合は代替手段の方をお試し下さい。
詳しくはこちらのページをご覧ください。
以下の順でご確認ください。
1.クライアントアプリの再インストール
クライアントアプリ(Windows:BIG-IP Edge Client Components、macOS:F5 VPN)をアンインストールし、SSL-VPNの接続方法のページを参考にアプリをインストールしてください。
その後、SSL-VPN装置にアクセスし、接続をお試しください。
2.代替手段の利用
こちらのページをご覧ください。
また、別のPCをお持ちの場合は、そちらでSSL-VPN接続が可能かご確認ください。
特にJAIST以外のSSL-VPNで使用しているPC(社会人学生や研究員の場合、会社から提供されたPC等)の場合は、SSL-VPN接続の確立に失敗する場合があります。個人のPCをご利用ください。
楽天モバイル回線を使っているスマートフォンでWindows PCにテザリングした状態で、そのPCでVPN接続した際に、JAISTのWebページ( www.jaist.ac.jp )を閲覧できないケースを確認しています。
VPNメーカーにログを提供し調査を行いましたが、原因の特定までにはいたりませんでした。他の回線使用時には正常に利用できることから、楽天モバイル回線に起因した問題である可能性が高いと考えられます。
楽天モバイル回線の利用者の方にはご不便をおかけしますが、次のいずれかの方法で学内ネットワークにアクセスしてください。
- 代替手段.2(vpn2)を利用する
SSL-VPNサービスに接続できない時のために、代替手段を用意しています。上記楽天モバイル回線で発生する問題は、代替手段.2(vpn2)では発生しないことを確認しています。こちらのページを参考に、vpn2をご利用ください。
※代替手段のサービスは予告なく停止される場合があります。また、個別の問い合わせやサポートができない場合があります。 - スマートフォンでSSL-VPNを利用する
楽天モバイル回線であっても、テザリングせずスマートフォンでそのまま閲覧する際には問題が発生しないことを確認しています。こちらのページを参考に、スマートフォンやタブレット端末でVPNの設定を行ってください。
仮想デスクトップ,シンクライアント関連
仮想デスクトップ・シンクライアント
JAISTクラウドデスクトップ上には管理者権限でのインストールを必要とするソフトウェアをユーザがインストールすることはできません.
研究などのためにインストールを希望される場合は,情報センターまでご連絡ください.
ただし,インストールされたソフトウェアは利用者全員から利用可能となるため,サイトライセンス以外のライセンスを必要とするもの,その他ドライバ,ライブラリがシステムに不適合なものなどはインストールできない場合があります.
仮想デスクトップのログオンパスワードはメール受信時やUNIXシステム利用時のパスワードと同期しています。
変更方法はこちらのページをご覧下さい。
ソフトウェア関連
ソフトウェア
申し訳ありませんが,サービスライセンスの契約上本学を離れたあとの利用は許可されておりません。
速やかにこのソフトウェアをアンインストールし、新たにアンチウィルスソフトウェアを購入してインストールてください。
ESETの利用は任意です。
しかし情報環境利用ガイドラインにあるように、本学情報環境に接続する端末には本センターが指定するマルウェア対策ソフトウェア(ESET)、または第三者機関にて過去 1 年以内に認定がされているマルウェア対策ソフトウェアを利用する必要があります。
もしESET以外のアンチウィルスソフトウェアを利用する場合には、下記の第三者団体の認定を受けている信頼性の高い製品を利用してください。
– AV-TEST 認定
– AV-Comparatives Standard/Advanced/Advanced+ 認定
過去に当センターが提供していたソフトウェアでも、ソフトウェアのページに記載のないものは現時点で有効なライセンスがありませんので使用できません。機器内に残っている場合は削除してください。
多くのソフトウェアのページは学内からのみアクセスできます。学外からアクセスする場合は、SSL-VPNをご利用ください。
Microsoftキャンパスアグリーメント
Microsoftキャンパスアグリーメント
ライセンス付与対象者ではない可能性があります。対象者と思われるにも関わらずこのメッセージが表示される場合は、お問い合わせください。
(参考: Microsoft 対象者 )
ライセンス対象者でない可能性があります。対象者と思われるにも関わらずこのメッセージが表示される場合はお問い合わせください。
なお、非正規生の方はお問い合わせください。
(参考: Microsoft 対象者 )
基本的にはそうなりますが、そうではないケースもあります。
例えば、
www.microsoft.com/japan/windows/products/windowsvista/enterprise/features.mspx
にもありますが、本学が契約しているWindowsVistaEnterpriseでは1ライセンスあれば、
1つのデバイス上で最大4つの
オペレーティングシステム仮想マシンにインストールして
利用することができます。
詳しくはマイクロソフト社の製品使用権説明書
www.microsoft.com/japan/licensing/product/pur.mspx
の87ページあたりを御覧ください。
Visual Stuidoは貸し出し可能対象ソフトウェアから外れました.現在貸し出しは行えませんがこちらから無料でインストールできます.
以下のページをご覧ください。
Microsoft365サインイン時に、「SAML assertion is not present in the token.」がMassageに含まれるエラーが表示される場合は、別のMicrosoftアカウントが影響している可能性があります。
別のMicrosoftアカウント:
- 個人で取得したMicrosoftアカウント
- JAIST入学前の他大学のMicrosoftアカウント
- 博士課程の場合は、修士課程の時のアカウント
- 社会人学生の場合は、会社で使用しているMicrosoftアカウント 等々
一度、プライベートウィンドウでのサインインをお試しください。
1.プライベートウィンドウを開く
お使いのブラウザで、InPriviteウィンドウ / シークレットウインドウ / プライベートウィンドウを開いてください。
(参考)プライベートウィンドウの利用
2.以下のURLをコピーして、先ほど開いたプライベートウィンドウのURL欄に張り付け、アクセスしてください。
https://www.office.com/
3.「サインイン」をクリックしてください。
Microsoftのサインイン画面では「ユーザ名@jaist.ac.jp」を入力後「次へ」をクリックし、
続けてJAIST-SSOの画面でサインインしてください。
また、以下の手順をお試しいただくと、通常のブラウザでもサインインできるようになる場合があります。
- ブラウザの再起動
(ブラウザのウィンドウを全て閉じて、開き直してください) - 端末の再起動
- Cookieの削除
※削除するURLは「microsoft」等のキーワードで検索してください。
プライベートウィンドウや再起動等を試しても同じエラーが表示される場合は、ユーザ名とエラー画面のスクリーンショットを添えてお問い合わせください。
※このエラーはMicrosoftの画面(Microsoftのロゴがある画面)で表示されます。JAIST-SSO認証(ジャイレオンがいる画面)でエラーになる場合は、「JAIST-SSOでログインに失敗する場合は」をご覧ください。
Webサイト構築
Webサイト構築
著作権を侵害しているファイル等をWEBサーバに置いている場合、 予告なくページを閉じたり、 ファイルを移動する等の処置を行う場合があります。
『自分でカウンタプログラムを設置しないでカウンタが使えないだろうか』 という場合、以下の方法でカウンタを利用ください。
カウンタを置きたいページのHTMLファイルに、
<IMG SRC="/cgi-local/Count.cgi?dd=B&df=user.dat&ft=1"ALIGN="BOTTOM">
等の記述を加えて下さい。
user.dat部分はカウント数を保存するファイル名になります。 user部分には半角英数字を使用し、 他のユーザーと重複しないようなファイル名を設定して下さい。
カウンタのデザインは個人で設定が可能です。
設定の詳細はCGI関連のHP、書籍等をご参照下さい。
なお、上で説明した方法以外に個人でアクセスカウンタCGIを設置することもできます。
→2011/7現在、新しくカウンタを設置することができない(カウンタ数を保存するファイルが生成できない) ことが確認されております。 カウンタを設置すると、「Counter datafile "/usr/local/apache2/etc/Counter/data/XXX.dat" must be created first! 」と表示され、正常に動作いたしません。 暫定措置として、カウンタの設置を希望する方は、www-admin@jaist.ac.jp宛にカウンタを設置したい旨と カウンタ数を保存するファイル名をお知らせ下さい。
まず、htpasswdというコマンドで、パスワードファイルを作成してください。
htpasswd -c /home/USERNAME/.htpasswd USERNAME
(新規にパスワードファイルを作成する時のみ、cオプションを付けてください。 既にパスワードファイルがあるのに cオプションを付けると元のパスワードファイルの内容が消えてしまいます。)
htpasswd /home/USERNAME/.htpasswd USERNAME
(既にあるパスワードファイルにユーザを追加する場合は、 cオプション無しでhtpasswdを実行してください。)
次に、アクセス制限をかけたいページのディレクトリに 下の様な内容の .htaccessという名前のファイルを置いてください。
.htaccessの例
AuthUserFile /home/USERNAME/.htpasswd |
AuthName "Page Title" |
AuthType Basic |
require valid-user |
詳しい .htaccessの詳細については、 WEB や書籍等で確認してください。
アクセス制限をかけたいページのディレクトリに、下の様な内容の .htaccessという名前のファイルを置いてください。
学内からのみアクセス可にする場合の.htaccessの例
order allow,deny |
allow from 150.65.0.0/16 |
allow from 2001:df0:2ed::/48 |
deny from 150.65.176.0/24 |
deny from 150.65.140.0/23 |
deny from 150.65.142.0/24 |
deny from 150.65.143.0/24 |
deny from 150.65.18.31/32 |
deny from 150.65.18.32/30 |
deny from 150.65.18.36/31 |
deny from 150.65.18.38/32 |
| deny from 150.65.18.41/32 |
| deny from 150.65.18.42/31 |
| deny from 150.65.18.44/30 |
| deny from 150.65.18.48/31 |
詳しい .htaccessの詳細については、 WEBや書籍等で確認してください。
URLが、
www.jaist.ac.jp/gakunai/ (ディレクトリでは/home/www/HTTP/htdocs/private/)
www.jaist.ac.jp/private/ (ディレクトリでは/home/www/HTTP/htdocs/gakunai/)
以下にあるページは、学内からのみアクセスできる様になっていますので、 学内専用ページを作りたい場合は、HTMLファイルをこちらに置いてください。
その他の場所でアクセス制限を設けたい場合は、FAQ[接続マシンごとにWebサイトのアクセス制限をかけたい。], [ユーザごとにWebサイトのアクセス制限をかけたい。]をご参照下さい.
こちらをご覧ください.
- www.jaist.ac.jp
学外向け、学内向けを問わず、JAISTの情報を発信する為のWEBサーバです。
- www2.jaist.ac.jp
ある予約システムを動かす為に用意されたサーバで、 学内からのみアクセス可能になっています。 おまけの機能として、個人用ページの練習用等にも使う事も可能です。
決して学内向けページを置くためのサーバではありません。 学内向けページを作成する場合、 www.jaist.ac.jpに置くようにしてください。
www.jaist.ac.jp用のユーザ登録は行いましたか?
www.jaist.ac.jpにログインするためには、事前にユーザ登録が必要となります。もしまだ登録を行っていない場合は、 こちらのページ から登録を行ってください。
(Webサービスについて)
Unixサーバ関連
UNIX サーバ
Solaris 10サーバ(sparc1,2)はプレインテキスト認証を許可しておりません.
TeraTerm等のターミナルではデフォルトの認証方式ががプレインテキストになっており,sshに失敗することがあります.
この場合は適宜チャレンジレスポンス認証に変更して接続をお試しください.
Unix (Solaris10)サーバにログインしたところ,日本語キーボードを使っているのにキーボード配列が英語になってしまう場合,コンソールを開いて以下のコマンドを入力してください.
/usr/local/bin/jp109key
印刷
印刷
印刷については「JAIST統合印刷サービス」のページをお読みください。
"JAIST統合印刷サービス 消耗品の取り扱いについて"をご覧ください。
※交換品のトナーが紙の下や周りの棚の中など、見つかりにくい場所に隠れてしまっている場合もあります。
※見つからない場合は、複合機に記載の「トラブル時の問い合わせ トナーの補給」の電話番号に利用者様本人から直接お電話ください。
【どこの複合機を使っても、自分だけが生じる問題の場合】
他の利用者が同じ複合機で問題なく印刷できるのに、自分だけ問題が生じる場合は、お持ちのPCの印刷設定が誤っているか,学内のサーバエラーの可能性があります.
情報社会基盤研究センターのトップページに障害情報が掲載されていないか確認してください.
例:自分の学生証だけ、複合機にかざしても反応が無い
学生証で正常に認証できるが、投入した印刷ジョブが表示されない
【ある複合機を使った時に、自分以外でも問題が生じている場合】
機器本体に貼付してある問い合わせ先一覧をご覧いただき,適切な窓口に連絡してください.
エラーコードが表示されている場合は,先にメーカーサイトでエラーコードを検索頂くと簡単に復旧できる場合もあります.
エラーコード検索(外部ページ)
例:エラーコードが表示される,
機器の電源が入らない,機器が壊れた、
印刷時に変な線が入る、いつも置いてある場所に交換用インクカートリッジが無い
【トナーが切れた/トナー回収ボトルの交換が必要な場合】
以下のページをご覧ください。
ユーザ室(I-23)にお越しください。
大判プリンタはユーザ室に設置されており、同じ部屋にある2台の端末から印刷可能です。
詳しい使用方法は机の上に置いてあるマニュアルをご覧ください。
詳しくは大判プリンタのページをご覧ください。
その他
その他
研究室等でサーバを立てたい場合には下記を参照してください。
- 固定IPアドレスの利用方法
下記ページを参考にネットワーク接続申請書を提出してください
www.jaist.ac.jp/iscenter/network/wired/application/
- DNS・NTPの設定
- メールの送受信方法
基本的には
A: 学外からhostname付きで送られた場合 -> 宛先がないため受け取り拒否します。
B: 学内サーバからメールを送る場合 -> 認証(ユーザ名+パスワード)が必要です。
そのため独自サーバにて
a: 学内サーバに学外からメールを配送したい
b: 学内サーバから認証無しでメールを送りない
c: 上記aとbの両方
を行いたい場合には
http://www2.jaist.ac.jp/iscenter-new/private/security-wg/exemption.html
を参照し、情報セキュリティポリシー適用除外申請書を提出してください。
- 外部公開したい・外部から直接アクセスしたい
学外を起点とする学内向けの通信については基本的に遮断するという運用方針です。(pingや外部公開を認めているサーバ向けのポート等を除く)
そのため独自Webサーバを外部公開したい場合など学外を起点とする学内向けの通信を通したい場合には
www.jaist.ac.jp/iscenter/security/firewall/
を参照し、情報セキュリティポリシー適用除外申請書を提出してください。
SafariにはIPアドレスを非公開にする設定があります。
これが有効な場合、学内ネットワークに接続していても学外と判断される場合があります。
- 学内限定のサービス(学内情報、学務システムなど)にアクセスできない
- JAIST-SSOでパスワード以外の認証要素(OTP, 証明書)が必要になる
学内専用のサービスにアクセスする場合は「IPアドレスを非公開」にする設定を無効にしてください。
【mac OSで"IPアドレスを非公開"を無効化する方法】
- Safariを起動する
- 左上の"Safari"→"設定"→"プライバシー"
- "IPアドレスを非公開"のチェックを外す
- 学内情報等にアクセスできることを確認する
センターが提供する各種サービスの利用/設定方法は、本Webページに記載されています。
Webページを読んでも分からない場合は、以下の情報をITヘルプデスク(it-helpdesk[at]ml.jaist.ac.jp)までご連絡ください。
- どのサービスを利用したいか(もしくは何をしたいか)
- どのあたりがよく分からないか、どこまで設定できたか
- 環境(端末、OS、ブラウザ等)
学内にいる場合は、ITヘルプデスクスタッフが在室の時間に、使用する端末をもってセンター受付までお越しください。(在室状況はITヘルプデスクのページのカレンダーからご確認いただけます。)
システムの設定・利用方法など、個人の環境に関することはITヘルプデスク(it-helpdesk@ml.jaist.ac.jp)にご相談ください。
- Webページに記載があるようだが、読んでも設定方法が分からない点がある
- パソコンに詳しい人と一緒に設定作業をしたい
- 他の人は使えているが、自分だけ使えないサービスがある
全学的な問題の場合は、情報社会基盤研究センター(Webフォームまたはisc-query@ml.jaist.ac.jp)までご相談ください。
- Webページに書いていないことについて質問がある
- 情報社会基盤研究センターに相談するように書いてある
- 全ての人の端末で発生すると思われる障害が発生している
もしお悩みの場合は、ITヘルプデスクにご連絡ください。
ITヘルプデスク宛てのメールは情報社会基盤研究センター職員も確認することができ、また、ヘルプデスクで回答できないご質問に関しては職員がサポート/返信いたします。




