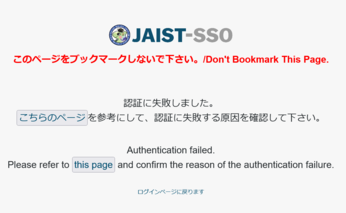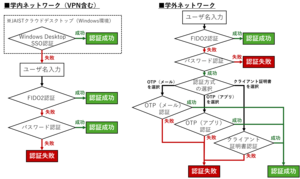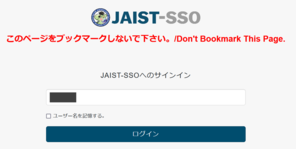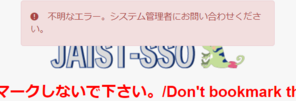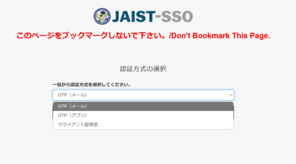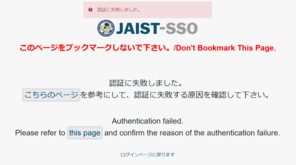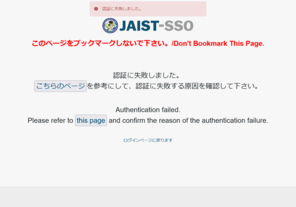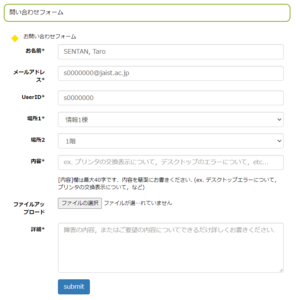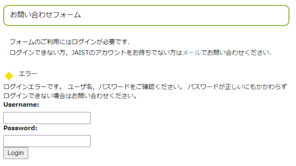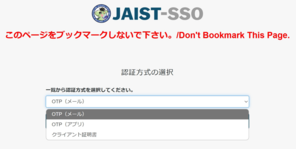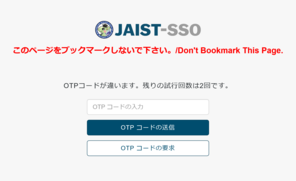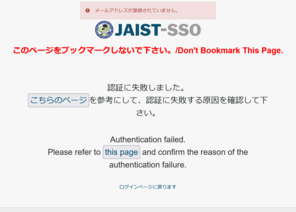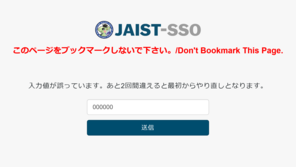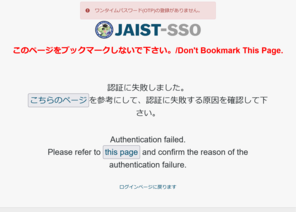JAIST-SSOでログインに失敗する時は
統合認証基盤システム(JAIST-SSO)はWebmailやSSL-VPNに接続する際のユーザ認証に利用されます。JAIST-SSOでの認証に失敗する場合は、以下のSTEP1から状況に合う選択肢をクリックし、原因を確認してください。
JAIST-SSOに対応していないサービスや、ログイン成功後に問題が発生する場合は、それぞれのサービスについてのページやFAQをご覧ください。
- JAIST-SSOでの認証に成功後、青いログアウト時の画面が表示される
→メールFAQ「メールが読めなくなりました」 - SSL-VPNに接続できない(画面が遷移しなかったり、真っ白な画面が表示される)
→SSL-VPNに繋がらない/つながりにくい場合の対処について - JAIST-SSOの画面も表示されない
Cookieを削除後、ブックマークを使わずに本Webページからアクセスをお試しください。
また、使用するネットワーク回線を変えると、接続できるようになる場合があります。
→Cookieの削除方法 →リンク集
参考情報
認証フロー
STEP1. アクセス後、まずはどんな画面になりますか?
JAIST-SSO認証が必要なサービス(例:Webメール)のURLにアクセス後、どのような表示になりますか?
- ユーザ名の入力画面が表示される
→SETP2 ユーザ名とパスワードを入力した後の画面 - 「認証に失敗しました」の画面上部に赤文字で「不明なエラー。管理者にお問い合わせください。」と表示される
→FAQ "「不明なエラー。システム管理者にお問合せください。」と表示される" - JAIST-SSOのロゴを含む画面が表示されない(真っ白な画面、応答時間が長すぎる、ページが見つからない等)
→FAQ "「不明なエラー。システム管理者にお問合せください。」と表示される" を参考に、ブラウザ、端末、ネットワークを変えてのアクセスをお試しください。解決しない場合は、「お問い合わせの際のお願い JAIST-SSOの画面が表示されない」の項に記載されている内容を添えてお問い合わせください。
STEP2. ユーザ名とパスワードを入力した後の画面
ユーザ名とパスワードを入力を入力後、どのような画面が表示されますか?
- 認証要素の選択画面が表示される
→STEP3 認証要素の選択 - 「認証に失敗しました」の画面が表示される
→STEP2-1 パスワード入力後、「認証に失敗しました」と表示される
STEP2-1. パスワード入力後、「認証に失敗しました」の画面が表示される
パスワード入力後、画面上部に赤枠で「認証に失敗しました。」のメッセージが表示される場合、ユーザ名かパスワードに問題がある可能性があります。
確認のため、お問い合わせフォームでログインをお試しください。
※お問い合わせフォームのユーザ名とパスワードは、JAIST-SSOと同じものです。
【ログインに成功した場合】
お問い合わせフォームで入力したユーザ名/パスワードに問題はありません。
同じユーザ名とパスワードで、再度JAIST-SSOでのログインをお試しください。
→JAIST-SSOでのログインを試す(Web-mail)
もしパスワードをブラウザに記憶させている場合は、そのパスワードが間違っているの可能性があります。
FAQ"ブラウザに記憶させたパスワードを確認したい"をご確認ください。
【ログインエラーになった場合】
お問い合わせフォームでもログインに失敗した場合、ユーザ名かパスワードが間違っています。
- 正しく入力されていますか?
キーボードの故障や配列の違いにより、正しく入力されていない場合があります。
ユーザ名とパスワードをテキストエディタ等に入力し、思い通りの文字列が入力できているかご確認ください。 - ユーザ名は正しいですか?
ユーザ名は、学生の場合「s+学生番号」です。(例:学生番号が"1234567"の場合、"s1234567")
※メールアドレス"XXXXXX@jaist.ac.jp"ではありません。
※メールアドレスを変更した場合も、ユーザ名は変わりません。 - パスワードを間違えていませんか?
※パスワード変更後に新しいパスワードでログインできないときは、一度変更前のパスワードでログインをお試しください。
(パスワード変更の際に、手続きが最後まで完了していなかった恐れがあります。)
※Webブラウザが記憶しているパスワードではログインに成功する場合は、FAQ「Webブラウザに記憶させたパスワードを確認したい」 を参考に、ブラウザが記憶しているパスワードをご確認ください。
パスワードを忘れたときは
パスワードリセット用メールアドレスを登録済みの場合は、パスワードリセットをお試しください。
→パスワードのリセット
パスワードリセット用メールアドレスが未登録の場合は、学生証/職員証をお持ちの上、センター受付までお越しください。
→情報社会基盤研究センター受付
STEP3. 認証要素の選択画面
認証要素の選択画面が表示される場合は、ユーザ名とパスワードに問題はありません。
学外ネットワークからのJAIST-SSOには、パスワードに加えて多要素認証が必要です。
どの認証要素を選択しましたか?
- OTP(メール)
→ STEP4-1. OTP(メール)で認証する - OTP(アプリ)
→ STEP4-2. OTP(アプリ)で認証する - クライアント証明書
→ STEP4-3. クライアント証明書を使って認証する - どれを選択すれば良いか分からない
→ STEP3-1. どの認証要素を選択すれば良いか分からない
STEP3-1. どの認証要素を選択すれば良いか分からない
認証要素の選択画面が表示される場合は、あなたの端末は学外ネットワークにアクセスしています。
学外からアクセスする場合には、ユーザ名とパスワード以外の認証要素が必要になります。
学内(東京サテライトも可)にお越しのうえ、以下のいずれかを行ってください。
※有効期限切れや故障、トラブルに備えて、複数の認証要素を使えるるように設定しておくことをお勧めします。
※東京サテライトで作業する場合、事前に入室制限や利用制限をご確認ください。
- OTP(メール)を使う
→ワンタイムパスワード(メール) 設定方法 - OTP(アプリ)を使う
→ワンタイムパスワード認証登録手順 - クライアント証明書を使う
→クライアント証明書の発行手順
※ユーザ名とパスワードが書かれたハガキを受け取った際に、「ワンタイムパスワード(OTP)設定用秘密鍵」のハガキを受け取っている場合
→ハガキが手元にある場合のワンタイムパスワード(OTP)の登録方法 (学外でも設定できます)
登録・設定の作業に不安がある場合は、ヘルプデスクスタッフがサポートします。
お使いの端末をお持ちのうえ、情報社会基盤研究センター受付までお越しください。
STEP4-1. OTP(メール)
OTP(メール)は、あらかじめ登録した外部メールアドレスで8桁のOTPコードを受け取り、入力することで認証します。
次のどちらでエラーになりますか?
- OTPを入力したが「OTPコードが違います」と表示され、3回入力後「認証に失敗しました」の画面が表示される
→OTPコードが違います。以下の点をご確認ください。- OTP(アプリ)とは別の認証方法です。
- OTPコードは8桁の数字です。
- OTPの有効期限は発行から5分間です。
- 認証要素の選択画面で「OTP(メール)」を選択後に届いたOTPコードを使用してください。
- 「OTPコードの要求」を行った場合、古いOTPコードは使えなくなります。
- 「メールアドレスが登録されていません。」と赤文字で表示される
→OTPを受け取る外部メールアドレスが登録されていません
学内か別の認証要素でログインし、以下のページを参考に外部メールアドレスを設定してください。
ワンタイムパスワード(メール) 設定方法 - 登録したメールアドレスに、OTPコードが届かない
→まずは登録したメールアドレスの、迷惑メールフォルダなどを確認してください。
メールが見つからない場合、OTPを受け取る外部メールアドレスが誤って登録されている可能性があります。
学内か別の認証要素でログインし、以下のページを参考に登録している外部メールアドレスを確認してください。
ワンタイムパスワード(メール) 設定方法
別の認証要素(OTP(アプリ)、クライアント証明書)を設定済みの場合は、そちらでの認証をお試しください。
それでもログインできない場合は以下をご覧ください。
→STEP5. それでも失敗する場合は
STEP4-2. OTP(アプリ)
OTP(アプリ)は、あらかじめ登録した認証デバイスのアプリ(Google Authrnticator等)に表示される、一定期間(数分程度)ごとに変わる6桁の数字を入力することで認証します。
- OTPを入力したが「入力値が誤っています」と表示され、3回入力後「認証に失敗しました」の画面が表示される
→OTPコードが間違っています。以下の点をご確認ください。- OTP(アプリ)は30秒ごとに更新されます。認証デバイスで値を確認後、直ぐに入力してください。
- OTPコードは6桁の数字です。
- 認証デバイスの時刻設定が正しいことをご確認ください。
- 「ワンタイムパスワード(OTP)の登録がありません。」と赤文字で表示される
→OTP認証デバイスが設定されていません。学内か別の認証要素でログインし、以下のページを参考に認証デバイスを設定してください。
ワンタイムパスワード認証登録手順
OTPの入力画面が表示されるが、OTP認証デバイスが無い(故障・未登録)の場合
【ハガキを受け取っている場合(学生等)】
JAISTアカウント情報(ユーザ名とパスワード)が書かれたハガキを受け取った際に、「ワンタイムパスワード(OTP)設定用秘密鍵」のハガキを受け取っている場合は、以下のページを参考に学外からでも認証デバイスを設定できます。
ハガキが手元にある場合のワンタイムパスワード(OTP)の登録方法
※「認証要素の削除」を行ったことが無い場合のみ
※ハガキを紛失した場合、認証要素の削除を行った場合は、別の認証要素を設定済みの場合を除いて、学内に来て設定作業が必要です。
【ハガキを受け取っていない場合(教職員等)】
以下のページを参考に、認証デバイスを登録してください。
ワンタイムパスワード認証デバイス登録手順
※別の認証要素(OTP(メール)、クライアント証明書)を未設定の場合は、学内に来て設定が必要です。
別の認証要素(OTP(メール)、クライアント証明書)を設定済みの場合は、そちらでの認証をお試しください。
それでもログインできない場合は以下をご覧ください。
→STEP5. それでも失敗する場合は
STEP4-3. クライアント証明書
認証要素の選択画面で「クライアント証明書」を選択し、その後「認証に失敗しました」画面に遷移した場合、クライアント証明書を提示しなかったか、証明書が正しくなかった可能性が考えられます。
【証明書がインポートされているかを確認する】
最初に、ご利用のブラウザに電子証明書がインポートされているかを確認します。
以下のUPKIブラウザ発行マニュアルの「証明書の存在確認手順 〇〇編」を参照し、末尾が"@jaist.ac.jp"の証明書がインポートされているかご確認ください。
→ブラウザ発行マニュアル - UPKI_Manual - meatwiki (nii.ac.jp)
"...@jaist.ac.jp"の証明書が見つからなかった場合、証明書を発行・ブラウザにインポートしてください。
証明書を発行していない場合 →クライアント証明書の発行手順
証明書ファイル(.p12のファイル)をお持ちの場合 →証明書のインポート手順
発行済みだが、証明書ファイルが見つからない場合 →証明書を失効後、発行する
【証明書が正しいかどうかを確認する】
証明書がインポートされているのに認証に失敗する場合は、その証明書に問題がある可能性があります。以下をご確認ください。
- 電子証明書はあなたのユーザ名で発行したものですか?
内部進学などでアカウントが新しくなった場合、昔のアカウントで発行した証明書を使うと認証に失敗します。
現在のあなたのユーザ名で発行した証明書が無い場合は、新しく発行してください。
→クライアント証明書の発行手順 - 古い証明書を提示していませんか?
証明書が二枚以上インポートされている場合、古い失効済みの証明書を提示しているため認証できない場合があります。
認証に使用する証明書を、有効な証明書に選択し直してください。
→JAIST-SSOに使用する証明書を修正する - インポートされている電子証明書は有効ですか?
有効期間がまだ先であっても、失効処理を行った電子証明書はお使いいただけません。
次のページを参考に、証明書が有効かご確認ください。
→クライアント証明書の有効/失効確認方法 - (2023年8月以前に発行した証明書の場合)メールアドレスを変更していませんか?
2023年8月以前に発行した証明書をお使いの場合、メールアドレスを学生番号ベースのものから変更すると、変更前に取得した証明書は使えなくなります。失効と再発行を行い、証明書を取得し直してください。
→クライアント証明書の失効手順
クライアント証明書の発行手順
JAIST-SSOに使用する証明書を修正する
(Wi-Fiにも証明書を使用している場合: Wi-Fi接続のための電子証明書の置き換え方法) - プライベートウィンドウでの認証をお試しください
証明書を自動で提示する設定にしている場合、想定しているものとは違う証明書が提示されている場合があります。
普段お使いのものとは別のブラウザや、認証のキャッシュが残らないプライベートウィンドウ等の機能を利用して、ブラウザがまっさらな状態で認証をお試しください。
→Tips:プライベートウィンドウの利用
別の認証要素(OTP(メール)、OTP(アプリ))を設定済みの場合は、そちらでの認証をお試しください。
それでもログインできない場合は以下をご覧ください。
→STEP5. それでも失敗する場合は
STEP5. それでも失敗する場合は
トップページ後半の「お知らせ」や「障害・メンテナンス情報」を確認し、ネットワークやサービスに障害が発生していないか、自身が利用している端末/OSに関するお知らせが無いかご確認ください。
以下のページのシステム稼働状況を確認し、「JAIST-SSO」や利用を予定しているサービスが「Operational(稼働中)」となっていることを確認してください。
→システム稼働状況
障害・メンテナンス情報が掲示されている場合や、システム稼働状況で障害が発生している場合は、全学的な問題のため対応中である可能性が高いです。申し訳ございませんが、復旧までお待ちください。
個人の環境でのみログインに失敗する場合、以下のページで箇条書きに書かれている情報を記載してお問い合わせフォームまたはメールからお問い合わせください。
→お問い合わせの際のお願い JAIST-SSOの問題ーJAIST-SSOで失敗する