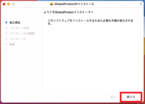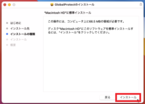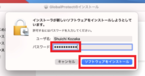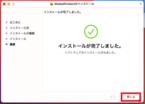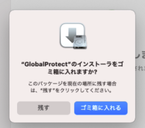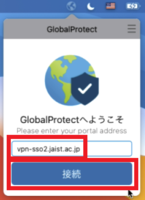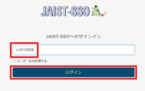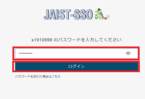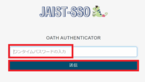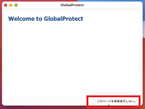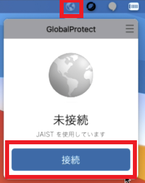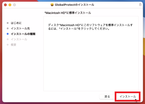インストール
- ダウンロードしたインストーラーファイル GlobalProtect.pkg を実行します。 起動したら 続ける をクリックします。(画像左上)
- 続ける をクリックします。(画像右上)
- インストール をクリックします。(画像左中)
- インストールを許可するためmacOS側のログインパスワードを入力し、ソフトウェアをインストール をクリックしてインストールします。(画像右中)
- インストールが完了したら 閉じる をクリックします。(画像左下)
- 使用したインストーラーファイルを捨てるなら ゴミ箱にいれる 残す場合には 残す をクリックします。(画像右下)
※インストーラーファイルは消してしまっても再度ダウンロードできます。
接続方法(初回)
1. インストール完了後GlobalProtectのウィンドウが表示されますので、ポータルのアドレスを入力 し接続をクリックします。(画像左上)
| ポータルのアドレス | vpn-sso2.jaist.ac.jp |
※ウィンドウが自動で表示されなかった場合には上部の地球の形のアイコンをクリックします。
2. JAIST-SSO のログイン画面がでますので、ユーザー名 を入力して ログイン をクリック(画像右上)
3. パスワード を入力して ログイン をクリック(画像左中)
4. ワンタイムパスワード を入力して 送信 をクリック(画像右中)
5. ログインに成功するとウェルカムウィンドウが表示されます。画像左下)
※ ログイン毎に表示されるため このページを再度表示しない。 にチェックを入れて閉じます。
切断方法
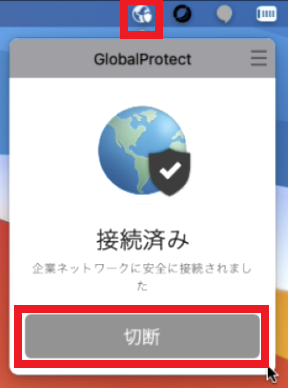
GlobalProtectのアイコンをクリックし、切断 をクリック
接続方法(2回目以降)
1. 上部のGlobalProtectのアイコンをクリック(画像左上)
2. GlobalProtect ウィンドウを表示が表示されるので 接続 をクリック(画像左上)
一度接続したことがある場合にはこの手順で接続できます。長時間利用しなかったり サインアウト をした後の場合には、
再度認証が要求されますので下記の手順で認証してください。
3.. JAIST-SSO のログイン画面がでますので、ユーザー名 を入力して ログイン をクリック(画像右上)
3. パスワード を入力して ログイン をクリック(画像左下)
4. ワンタイムパスワード を入力して 送信 をクリック(画像右下)
接続が完了するとGlobalProtect ウィンドウ内で 接続済み と表示されます。
アンインストール
- インストーラーファイル GlobalProtect.pkg を実行します。 起動したら 続ける をクリックします。※インストーラーファイルを消去済みの方はこちらから再度ダウンロードしてくだい。(画像左上)
- Uninstall GlobalProtect をクリックしてチェックをつけてから 続ける をクリックします。(画像右上)
- インストール をクリックします。※アンインストール作業をしていますが、表示は インストール のままになっています。(画像左中)
- アンインストールを許可するためmacOS側のログインパスワードを入力し、ソフトウェアをインストール をクリックしてアンインストールします。(画像右中)
- アンインストールが完了したら 閉じる をクリックします。(画像左下)
- 使用したインストーラーファイルを捨てるなら ゴミ箱にいれる 残す場合には 残す をクリックします。(画像右下)