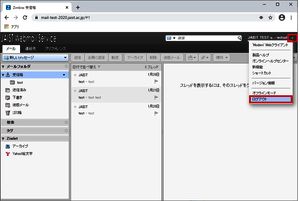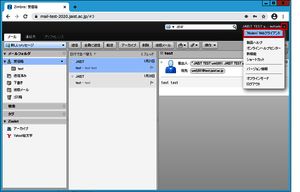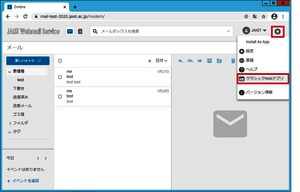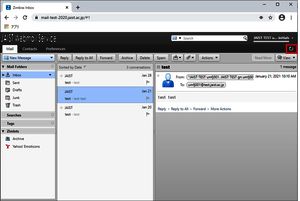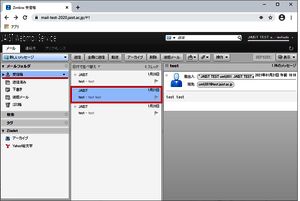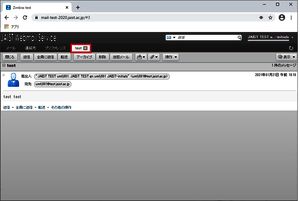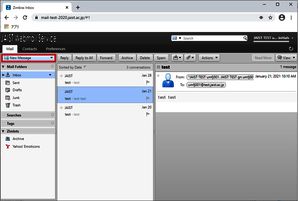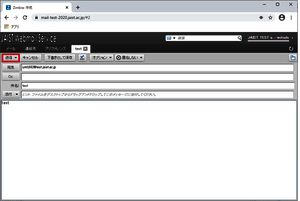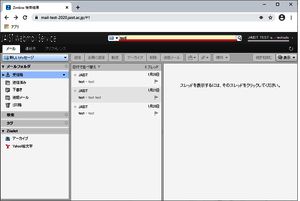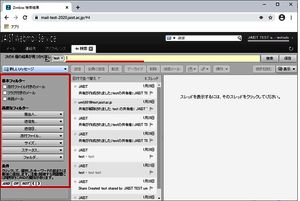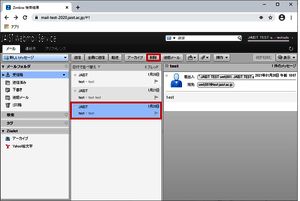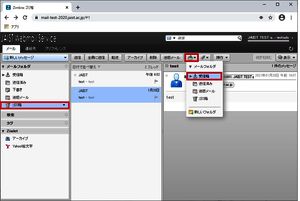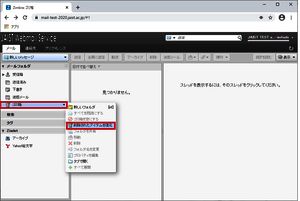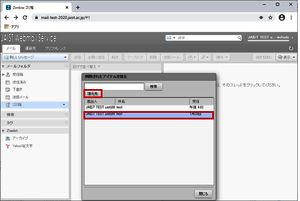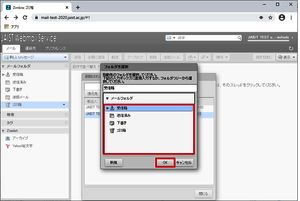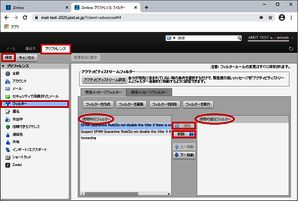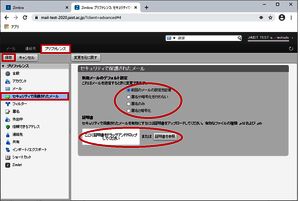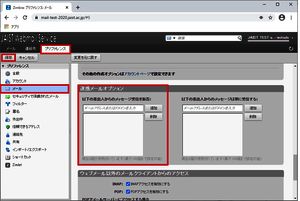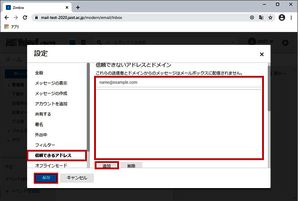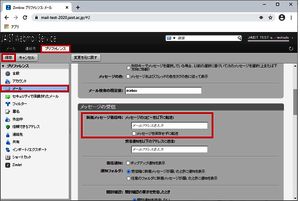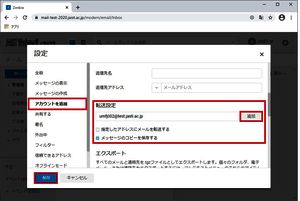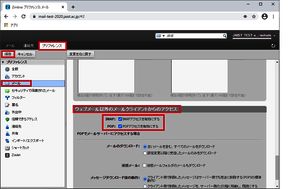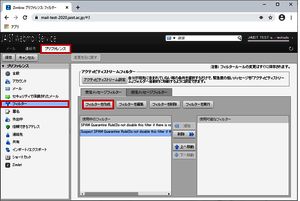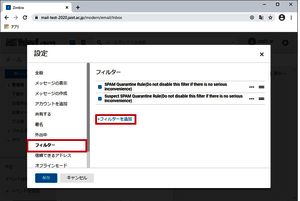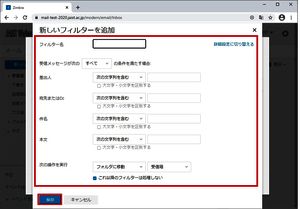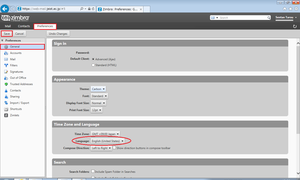Webmail
URL and supported web browser
You can read and send e-mails using a web browser such as Microsoft Edge, Mozilla Firefox, or Google Chrome.
When using from an off-campus network (excluding VPN connection), multi-step authentication (password and one-time password authentication, client certificate authentication, FIDO2 authentication or Windows Desktop authentication) is used.
Please refer to this page for multi-step authentication.
・Browsers and OSs that have been confirmed to work(2021/02)
| Windows 10 | Linux(Red Hat, | Mac OS 10.13以降 | Android | iOS |
|---|---|---|---|---|---|
Microsoft Edge | 〇 | ー | ー | ー | ー |
Mozilla Firefox | ○ | ○ | ○ | ○ | ○ |
Apple Safari | ー | ー | ○ | ー | ○ |
Google Chrome | ○ | ○ | ○ | ○ | ○ |
○: Supported. Please use the stable version.
※ Manufacturer site(System requirements)
ー: Not supported.
Login/Logout
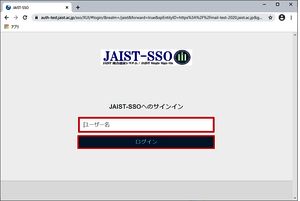
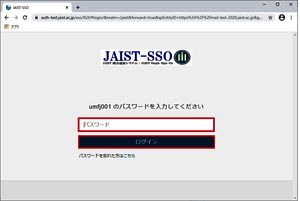
Login
Access the following URL with a web browser.
Enter your「Username」and click「Login」.
Enter your「Password」and click「Login」.
and then click 「Sign In」 to login.
* If you input mail address(e.g. xxxxx@jaist.ac.jp) at UserName, you will be failed to log in.
When using from an off-campus network (excluding VPN connection), you will be asked to authenticate with a one-time password etc after that, so enter it.
Modern UI
Click your username at the top right of the screen, then click「Logout」 from the View menu.
Close your browser when you are logged out.
Modern UI
Click the refresh icon (circular arrow) that appears when you mouse over your inbox.
2.Enter address, subject, message etc...
The email you have sent will be saved in 「Sent」 folder.
SPAM mail
When email is filtered by the SPAM filters, it automatically moved to 「Junk」 folder.
SPAM filters
1.SPAM Obvious SPAM mail
2.Suspected SPAM Possible SPAM mail
※Both SPAM filters move emails to 「Junk」 folder at the default settings.
Emails in 「Junk」 folder will be completely deleted after 30 days.
You had better to check out regulary in case of missing email you received.
If you want to move emails in 「Junk」 folder to another folder,
click emails and use the icon of 「Move selected item(s)」, or
drag and drop emails to another folder.
Modern UI
1. Click the gear icon ☸ at the top right of the screen, and click 「Settings」 from the View menu.
2. Select 「Filter」.
3. Uncheck the SPAM policy you want to disable and check the SPAM policy you want to enable.
4. Click 「Save」.
Secure Email
Secure Email is one of the encryption methods that improve the security of e-mails. You can use digital certificates to encrypt e-mails and digitally sign e-mails.
If the email you sent is frequently judged to be SPAM, we recommend that you use the Secure Email function 「Send email with a digital signature」.
Procedure for sending an email with a digital signature
Classic UI
- On the 「Preferences」 tab, select 「Secure Email」.
- Check 「Signature only」 in 「Default settings for new mail」 and drag and drop a valid certificate in the 「Certificate」 field or specify a valid certificate from the browse button.
- Click 「Save」.
- Compose and send emails as usual and all emails will be digitally signed.(Or, on the mail composition screen Select 「Signature」 from the menu displayed at the top of the window and send.)
Modern UI
Since there is no item to set this function, set it in Classic UI.
Reject Email
You can reject email from particular addresses and domains.
Classic UI
Select 「Preferences」 and click 「Mail」.
You will find 「Spam Mail Options」 when you scroll down the display.
Enter the email address (domain) in 「Block messages from:」 and then click 「Add」.
After all, click 「Save」 in up left side of the browser.
Forward Email
You can forward emails when you receive emails.
Classic UI
Click 「Preferences」tab and click 「Mail」.
Scroll down display and find 「Receiving Messages」.
Enter email address, you want to forward to, in Message Arrival.
※When you check the box of 「Remove local copy of message:」, a copy of email does NOT remain in the server. Also, be sure to update the settings promptly if there is a change in the transfer destination address.
Modern UI
1. Gear icon at the top right of the screen ☸ → Click 「Settings」.
2. Select 「Add Account」.
3. Expand your account, enter the forwarding address in the 「Forwarding Settings」 field, and click 「Add」 to save.
※ If you uncheck 「Save a copy of the message」, no copy of the mail will remain on the server.
Modern UI
Since there is no item to set this function, set it in Classic UI.
Enter the details of filters, then click 「OK」.
Click 「Save」.
Modern UI
Gear icon at the top right of the screen ☸ → You can change the display language of Web-Mail from 「Language」.
FAQ
Mailing List
For the main mailing lists of the faculty and staff, please contact the General Service Section, General Affairs Department.
For students' main mailing lists, please contact the Educational Service Section, Educational Affairs Department.
List of Primary Mailing Lists (Internal Use Only)
If you are the Administrator (Owner) of the Mailing List, you can.
Log in the system and choose the list to confirm from "My lists" or "Search for List(s)" in Menu at the upper part of the screen. Click "Error rate: xx%" in Menu at the left side of List Home screen to find the mail addresses of Members (Subscribers) who fail to receive the email if any.
Maximum data size to send to a ML address is 15 MB (the sum of an attached file and mail text message). If you want to send/receive a large file of more than 15MB, please use JAIST Online Storage System.
Please also read "Failing to send a mail to ML".
The mailing list "xxx-request@ml.jaist.ac.jp" is an email address addressed to the owner of the mailing list "xxx@ml.jaist.ac.jp". It is automatically created when you create a mailing list.
Please note that if you send an email to "xxx-request@ml.jaist.ac.jp", it will not reach the member of "xxx@ml.jaist.ac.jp".