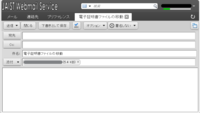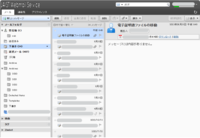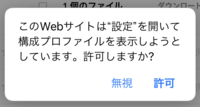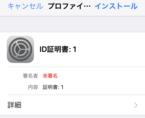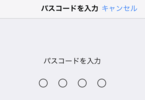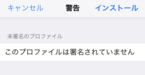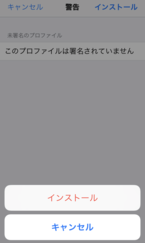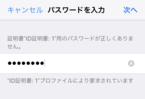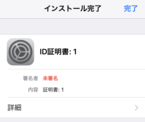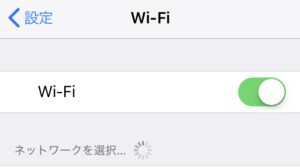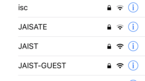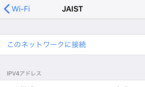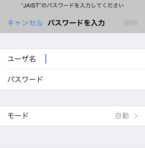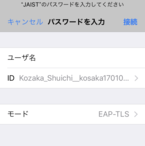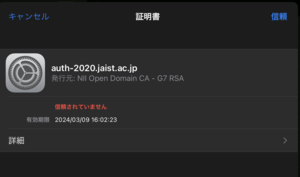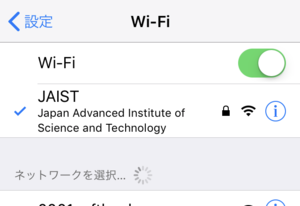iOS/iPad OS での無線LANサービス接続方法
はじめに
このページでは、Apple iOSでの無線LANサービス "JAIST" への接続方法を説明します。
Wi-Fi"JAIST"を利用するためには、本学の電子証明書発行システムで発行した電子証明書が必要になります。
0. 電子証明書をiOS端末に入れるための手段について
iOS端末に電子証明書をインポートし無線LANに接続するには、下記の3つの条件を整える必要があります。
1. 電子証明書をiOS端末に入れるための一時的に利用可能なネットワーク環境
2. あらかじめPC(Windows, mac OS)で取得した電子証明書のファイル
3. 電子証明書を受け渡す方法/サービス
1.ネットワーク環境
- 4G (Docomo, AU, Softbank, その他MVNO等)
Docomo, AU, SoftbankやY-mobile, MineoなどMVNO事業者によるいわゆるキャリア回線で電子証明書の取得をそのまま行うことが可能です。 - JAISTALL
JAISTALLはMACアドレスを登録することで利用できますが、通信の暗号化による保護など行っておらず、iOSで利用し続けることは推奨いたしません。電子証明書をダウンロードするときなど、必要最低限の利用にとどめてください。 概要やiOSの設定方法は下記のWebページから参照してください。 www.jaist.ac.jp/iscenter/network/wireless/jaistall/ - PCからのインターネット接続の共有
PCがネットワークに接続済みの場合は、Windowsの「モバイルホットスポット」やmac OSの「インターネット共有」等の機能をお使いいただくことで、ネットワークに接続することも可能です。(干渉による無線環境の悪化を防ぐため、利用後は設定をお切りいただきますようお願いいたします。参考:Pocket Wi-Fi の利用やアクセスポイントの設置について) - その他なんらかの方法でインターネットに接続
2. あらかじめPC(Windows OS, macOS)で電子証明書ファイルをご用意ください。
- J-UPKIシステムでダウンロードした電子証明書ファイル(.p12)
- 既にパソコンやブラウザにインポートされているものをエクスポートした電子証明書ファイル(.pfx)
電子証明書をエクスポートする方法についてはこちらのページをご覧ください。
3. 電子証明書をiOS端末に受け渡す方法/サービスとしては下記が考えられます。
- 電子メールやSNS
iOS端末と電子証明書をエクスポートした端末の両方で利用ができるもの - その他なんらかの方法で電子証明書をiOS端末に受け渡すための方法
ここでは4Gネットワークに接続できる端末で、Webメールの下書きに電子証明書を添付することで移動する手順例を記載しています。
1.証明書のダウンロード
Safariを使って、電子証明書のファイルをiOS/iPadOSにダウンロードしてください。
(Safari以外のアプリではダイアログが表示されない場合がります。)
【Webメールの下書きを利用する例】
※あらかじめPCに電子証明書のファイル(拡張子がp12やpfxのファイル)をご準備ください。
- PCでWebメールを開き、[新しいメッセージ]->[添付]をクリックし、
電子証明書のファイルを添付し、[下書きとして保存]する - iOS端末でWebメールを開き、[下書き]から先ほどのメールを開き、
証明書ファイル名か横の[ダウンロード]をタップする
※学外ネットワークからWebメールにログインする際にはワンタイムパスワード等が必要です。 - ダイアログが表示される場合は、「許可」をタップする
2. 電子証明書のインストール
電子証明書がダウンロードされると、「プロファイルをインストール」が表示されます。(表示されなかった場合は、「設定」→「一般」→「VPNとデバイス管理」へ)
1.まず「インストール」をタップします。
2.自分のiOS端末のパスコードを求めるますので入力します。
3.パスコード入力後「インストール」をタップします。
4.ダイアログが表示されますので「インストール」をタップしてインストールします。
5.電子証明書をエクスポートする時に電子証明書につけた「パスワード」を入力します。
※J-UPKIシステムからダウンロードした証明書ファイルをご利用の場合は、パスワードはJ-UPKIシステムからご確認いただけます。
※自分でエクスポートした証明書で「パスワードが正しくありません」と失敗する場合は、エクスポート時の暗号化方式をご確認ください。"AES256-SHA256"の場合、iOS/iPadOSではインポートできない場合があります。
※パスワードを求められない場合は、準備した証明書ファイルの形式が正しくない可能性があります。
6.入力した電子証明書につけたパスワードが正しければ完了画面が表示れますので「完了」をタップしてください。
5.認証情報の入力
JAISTにはさきほどインストールした電子証明書で認証を行い接続します。
1.まず[モード]を自動から「EAP-TLS 」に変更
2. 次に[ID]に先ほどインストールした電子証明書を選択
の順で作業してください。
この2つを設定後に「接続」をタップします。
※[モード]の選択肢が表示されない場合は、証明書のインストールが正常に行われていない可能性があります。再度、別の方法で「1.証明書のインストール」の手順をお試しください。
※認証情報の入力画面が表示されない場合は、Wi-Fiリストの画面で"JAIST"の右側の青いⓘマークをタップし、「このネットワーク設定を削除」した後、接続をお試しください。