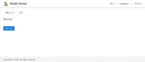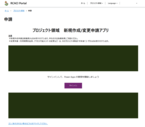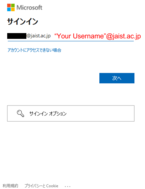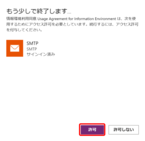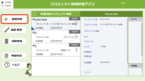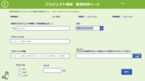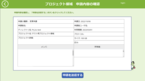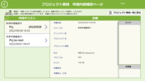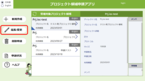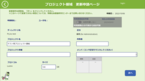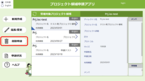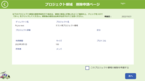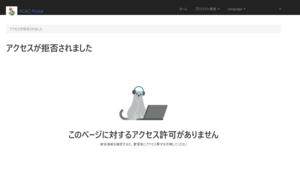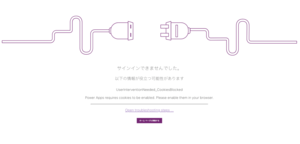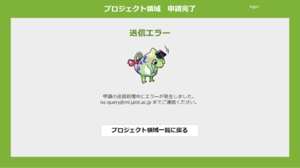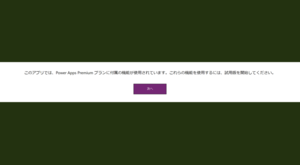How to use the Application for Research Directory
Web-based application for the Research Directory is now available.
If you have any questions on how to make a web application, please contact us.
Apply to Create New Directory
(Click on image to enlarge)
- Click the following URL
https://portal.jaist.ac.jp/en-US/prj/app/
The sign-in screen of RCACI Portal will appear (Fig.1) - Click "JAIST-SSO" and sign in.
After successfully signing in, the "Application of Network File Service for Research" page will appear
* You may not be able to access the site immediately after signing in for the first time. Please wait for about 5 minutes and then access again. - When the screen shown in Fig.2 appears, click "Sign In" in the center of the screen and sign in with your JAIST Microsoft account (If you are already signed in, the application screen shown in Fig.5 will appear in the black area in the center)
*Enter "ユーザ名@jaist.ac.jp" in the "E-mail or phone number" field. (Fig.3)
*If the black area in the center of the screen does not display correctly, click on the Link listed below it.
*If you are using the site for the first time, you will be asked for permission to access the site. Click "Allow. (Fig.4) - (Fig. 5) Click "Create New" on the application screen.
- (Fig.6) Fill in the information for the project area you wish to create, and click "Next.
- (Fig. 7) Confirm the application details and click "Submit".
Confirm the details of the application and click "Complete" (Fig. 8).
You can check the details of your application in the "Applications List" (Fig. 9).
Apply to Modify/Extension of Directory
(Click on image to enlarge)
- Click the following URL
https://portal.jaist.ac.jp/en-US/prj/app/
The sign-in screen of RCACI Portal will appear (Fig.1) - Click "JAIST-SSO" and sign in.
After successfully signing in, the "Application of Network File Service for Research" page will appear
* You may not be able to access the site immediately after signing in for the first time. Please wait for about 5 minutes and then access again. - When the screen shown in Fig.2 appears, click "Sign In" in the center of the screen and sign in with your JAIST Microsoft account (If you are already signed in, the application screen shown in Fig.5 will appear in the black area in the center)
*Enter "ユーザ名@jaist.ac.jp" in the "E-mail or phone number" field. (Fig.3)
*If the black area in the center of the screen does not display correctly, click on the Link listed below it.
*If you are using the site for the first time, you will be asked for permission to access the site. Click "Allow. (Fig.4) - (Fig. 5) Click the directory you wish to modify from the list, and click "Modify/Extend".
- (Fig.6) Fill in the information for the project area you wish to change, and click "Next.
- (Fig. 7) Confirm the application details and click "Submit".
Confirm the details of the application and click "Complete" (Fig. 8).
You can check the details of your application in the "Applications List" (Fig. 9).
Apply to Delete Directory
(Click on image to enlarge)
- Click the following URL
https://portal.jaist.ac.jp/en-US/prj/app/
The sign-in screen of RCACI Portal will appear (Fig.1) - Click "JAIST-SSO" and sign in.
After successfully signing in, the "Application of Network File Service for Research" page will appear
* You may not be able to access the site immediately after signing in for the first time. Please wait for about 5 minutes and then access again. - When the screen shown in Fig.2 appears, click "Sign In" in the center of the screen and sign in with your JAIST Microsoft account (If you are already signed in, the application screen shown in Fig.5 will appear in the black area in the center)
*Enter "ユーザ名@jaist.ac.jp" in the "E-mail or phone number" field. (Fig.3)
*If the black area in the center of the screen does not display correctly, click on the Link listed below it.
*If you are using the site for the first time, you will be asked for permission to access the site. Click "Allow. (Fig.4) - (Fig. 5) Click the directory you wish to modify from the list, and click "Delete".
- (Fig.6) Check the checkbox, and click "Next".
- (Fig. 7) Confirm the application details and click "Submit".
Confirm the details of the application and click "Complete" (Fig. 8).
You can check the details of your application in the "Applications List" (Fig. 9).
Q&A about the Research Directory Application
Q. After accessing the URL and authenticating with JAIST-SSO, the screen "Access denied" is displayed (Fig.10).
A. If you are accessing the site for the first time, please wait 5 minutes.
When signing in for the first time, it may take some time to set permissions; please wait 1-5 minutes and then try refreshing the page using your browser's refresh button.
When you wait and still can't access, applications are not accepted from your account. The application page is accessible only by faculty and staff. Students and researchers cannot access this page. If you only want to check the directory information, please see "How to check the directory".
Q. " We couldn't sign you in. The information below may be helpful." is displayed (Fig.11).
A. Please click on "Click here if the application does not appear".
Some browsers, such as Safari, may not be able to display the application on the RCACI portal site. Please click on "Click here if the application does not appear" to access the application directly.
Q. After submitting an application, the "Application Error" screen appears (Fig.12).
A. Please contact us.
It appears that an error occurred when submitting the application. The information you submitted is not saved. Please close your browser and try again from the application page. If you still see this screen after trying again, please contact us. We will contact you after correcting the error.
Q. "You do not seem to have access to this application" is displayed (Fig.13).
A. Applications are not accepted from your account.
The application application is shared with faculty and staff. If you are a full-time faculty or staff member and are seeing this screen, please contact us.
Q. "The app uses features that come with a Power Apps Premium plan. Start a trial to use these features." is displayed (Fig.14)
A. Application is not accepted from your account.
Your account cannot apply for the app because you do not have access to the features required for the app. Please ask a full-time faculty or staff member who can use the application to be the "manager".
Q. In the list of research directories, the directory to which I am related does not appear.
A. Please check if you are the "manager" of the directory.
Directories for which you are the "manager" are displayed in the list of research directories in the application. If you want to check the information of the directories for which you are a "member", please visit the "Network File Service for Research" page on the portal site.
Q. The " manager" has resigned and is no longer able to apply for an extension.
A. Please contact the next "administrator" from the current " manager".
If the current " manager" has access to the application, please nominate a new " manager" from the change request. If the current " manager" does not have access to the application, please send us an email from the current " manager" with the name of the user you would like to appoint as the new " manager".
We do not accept change requests from anyone other than the current " manager". Please change the owner of the application while you are still working as much as possible.
Q. How do I apply for a directory with only students as members?
A. Please ask a faculty or staff member to be the " manager" of the directory.
From the standpoint of data management, we ask that a full-time faculty or staff member be the manager of the directory. Please consult with your supervisor or other full-time faculty or staff member to become manager of the directory.
Q. I submitted a wrong application.
A. Please reapply with the correct application details.
When multiple applications for the same directory name are received, the old application will be discarded and the new application will be used to review and process the new application. If you want to submit an additional application before your application is processed, please submit an application that includes both applications.
Q. I want to extend the deadline.
A. Please submit an application from "Change/Extension".
Select the directory in question from the list in the center, and click "Change/Extension" on the left. On the "Change/Extension" page, confirm that the toggle switch for "Request for Extension" in the upper right corner is set to "Apply for Extension" and submit the request. The extended period will be one year from the current expiration date. When the expiration date approaches, the manager and members will be notified by e-mail. Extension requests can be submitted up to 3 months prior to the expiration date.
Q. I want to change the members who have access to the project area.
A. Please apply from the "Change/Extension" page.
Select the directory in question from the list in the center, and click "Change/Extend" on the left. Enter the user names separated by commas in the "Member" field.
*User names for students are in the form "s0000000(s+student number)". Please note that for students who have changed their e-mail address, it is different from the part before @ in the JAIST e-mail address.
Q. Smartphones only show half of the application and I cannot apply.
A. Please use the application from a PC.
Q. My application is not reflected in the list.
A. It may take some time.
The initial "Directory List for Research" list will be updated once the work on your application is completed.
Please check the details of your application from the "Application Status" in the lower left corner of the first screen. The list of applications will not be displayed immediately after submission. If your application is not reflected in the application list within an hour after submission, please contact us.
Q. I added a new user as a member, but was told that I cannot access.
A. Please check to see if the "Members" is correctly reflected.
Please check the current member from the research directory list and make sure the correct username is registered. Even if you are an manager, if you are not a member, you will not be granted access to the directory.
Q. When changing a member, is it OK if there is a space in the string?
A. No problem as long as it is before or after the user name.
There is no problem if there is a single-byte space before or after a user name or a comma. (Example: "sentan, hanako, s0000000, s999999999, s1234567")
Please make sure that the spaces are divided correctly in the table format displayed on the application confirmation screen.