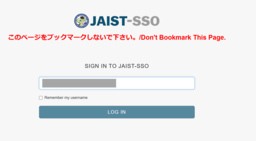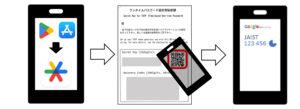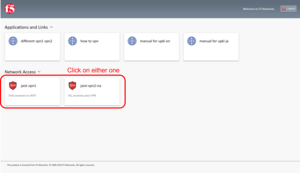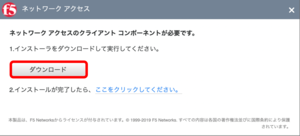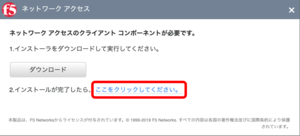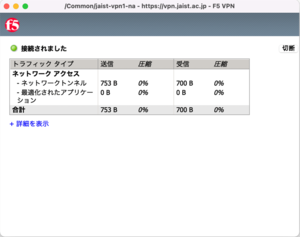SSL-VPN Connection for Beginners
SSL-VPN is used when you want to access services that can only be accessed from the campus network, such as JAIST-LMS and Gakumu System (Academic Affairs System), from outside the campus.
Necessities
For the SSL-VPN connection, you need to prepare the following:
- JAIST account (username and password)
- One-time password (or digital certificate)
- PC
- Network
Username and Password
Your username and initial password are listed on the postcard included in your JAIST account distribution. Please peel off the blindfold sticker and check it.
* Be sure to change the initial password. (For Newcomer Change your password)
You can check that your username and password are correct by logging in to this page (contact form).
If the form is displayed, the username and password are correct.
If a 'login error' is displayed, they are incorrect.
One Time Password
(Adapted from "For Newcomer 2. Single-Sign-On System".)
Various online services via "Single-Sign-On System" are available. (e.g., Web-Mail, Online-Storage, SSL-VPN,and so on.)
Usage of "Single-Sign-On System"
- Accessing from on-campus :
"User Name" and "password" is required. - Accessing from off-campus :
"User Name", "password " and OTP(One-Time Password) Authenticator ,
"User Name", "password " and OTP(One-Time Password) Email or
"User Name", "password " and Digital Certificate (Client Certificate) is required.
Your username and initial password are listed on the postcard included in your JAIST account distribution.
Please peel off the blindfold sticker and check it.
Reference: Flow of JAIST-SSO
One-Time Password (Authenticator)
One Time Password (Authenticator) is a time-limited six-digit numeric password.
It is required for JAIST-SSO authentication from off-campus networks.
For using OTP, an OTP generation application must be set up on the device (smartphone or PC) that is usually carried by you.
Please do the following if you may use the service from off-campus networks.
For New Students
Postcard with a "Secret Key for TOTP (Time-based One-time Password)" will be distributed at the same time as your JAIST account, and you can register your OTP from off-campus. For setting with OTP key, please refer the following link.
How to set up One-Time Password (OTP) using postcard
[For those who have not received the "Private Key for Setting One Time Password" postcard (Faculty, Staff, Researchers, etc.)]
OTP(Authenticator) can only be obtained on campus.
It will be convenient to utilise OTP key off campus, if you install the OTP application on a mobile device such as a smart phone.
One Time Password authentication device registration procedure
Reference: One-time Pasword (Authenticator)
PC
The following PCs cannot be used for SSL-VPN connections.
- PCs that cannot connect to SSL-VPN
- Not compatible with SSL-VPN client apps
Reference: BIG-IP APM Client Compatibility Matrix (f5.com) - SASE apps or VPN apps already installed
(e.g. those used by other universities/companies) - No administrative rights
( cannot do the installation process of the client application)
- Not compatible with SSL-VPN client apps
- PCs that are prohibited from connecting to the JAIST information environment.
- OS that are no longer supported
Reference: About OS that is no longer supported - No anti-malware software installed
Reference: About using anti-malware software
- OS that are no longer supported
Network
Please use an internet connection that you or your family have a contract with.
*Cases have been reported where SSL-VPN cannot be used on public Wi-Fi or corporate LANs due to access restrictions or communication quality problems.
First-time Connection Flow
(Adapted from "Installing VPN Applications Windows".)
- How to install and establish an SSL-VPN connection
- Access the following URL and log in.
https://vpn.jaist.ac.jp/ - Click on "jaist-vpn{1,2}" (either one) in Network Access. (Fig.1)
- A small screen will appear on the browser.
- When the "Wait for Network Access Application Status" appears, click on "Other Options" and click on "Install/Reinstall Network Access Application".
- When the "Browser requires permission to start VPN" window appears, click "Start".
- When the " Network access client component is required" appears, proceed to the next step. - Press the "Download" button under "1. Download and run the installer" to download the installer and install the application. (Fig.2)
- Install the F5 VPN application with the downloaded installer.
- Click "Click here" in "2. After installation is complete, click here" (Fig.3).
- The Launch Program window will appear (Varies by browser).
Make sure "F5 VPN" is selected and click the Open/Choice button. - When the window shown in Fig.5 appears and the message "Connected" is displayed,
the SSL-VPN connection has been established.
Try access
After connecting to the SSL-VPN, you can access dedicated on-campus web pages from off-campus networks (your home Wi-Fi or mobile connection). For example, the following pages are for on-campus use only; please try accessing them after an SSL-VPN connection.
Contact
For inquiries about JAIST-SSO and SSL-VPN, please contact Research Center for Advanced Computing Infrastructure (RCACI).
- Account, Password
- JAIST-SSO
- SSL-VPN
For online lectures, please contact Center for Innovative Distance Education and Research (CIDER).
- JAIST-LMS
- Zoom
If you have a submission with an imminent deadline, please contact the person in charge of it first.
(Even if you contact RCACI, it will take time to resolve SSL-VPN issues, such as isolating the cause.)
- Class and Course Registration → Educational Service Section
- Lecture assignments and submissions → Faculty member in charge of lectures
*It is not always possible for the person in charge to give consideration to your consultation. Please check your VPN connection in advance or submit your application well in advance.