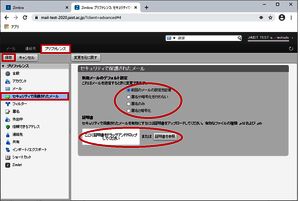S/MIME Function(Thunderbird and WebMail)
[IMPORTANT] About change of a client certificate via the J-UPKI System
Now, the issued client certificate (for S/MIME) of the JAIST members can use the following purposes.
- Wireless Network Service (SSID: JAIST and eduroam)
- An authentication factor of the JAIST-SSO
- S/MIME (Email with Digital Certificate and Encrypt)
However, a client certificate (for individual) which issued after maintenance work of J-UPKI System at 25th Aug. 2023 will change to the following purposes.
- Wireless Network Service (SSID: JAIST and eduroam)
- An authentication factor of the JAIST-SSO
The client certificate (for individual) can not be used for S/MIME.
If you want to use S/MIME after that, we can issue another client certificate for using S/MIME.
Please contact to RCACI.
Prepare for S/MIME Function (Thunderbird)
Import own digital certificate.
1.Click「Account Settings」from the "Tools" menu on the toolbar displayed by pressing the 「Alt」 button.
2.Click「End-to-end Encryption」in your account settings on the left side of the「Account Settings」window, and then click「Manage S / MINE Certificates」displayed at the bottom right.
3.The Certificate Manager window will appear, click on the Your Certificates tab, and click「Import」.
4.Select the digital certificate you want to import. Navigate to the location where you saved it, select the digital certificate you want to import, and click「Open」.
5.Enter the password to open the encrypted and stored certificate. Enter the password you set when you downloaded the certificate and click「OK」.
6.If the password you entered is correct, you will see the message「Certificate and private key have been successfully restored.」Click「OK」to close the window..
7.repeat 1. to 3. untill you confirm your own certificate.
Send Email with Digital Certificate (Thunderbird)
1.Click "Account Settings" from the「Tools」menu on the toolbar displayed by pressing the「Alt」button.
2.Click「End-to-end Encryption」in your account settings on the left side of the Account Settings window.
3.Click「Select」under「Personal Certificate for Digital Signature」on the right side of the screen.
4.Select the digital certificate you just imported and click「OK」.
※If you want to always send an e-mail with a digital signature, check "Require encryption by default" in the "Set message sending rules" field.
5.Close the Account Settings window and exit.
If "Security"-> "Digitally sign this message" is checked in the mail composition window, the mail will be sent with a digital signature.
Secure Email
Secure Email is one of the encryption methods that improve the security of e-mails. You can use digital certificates to encrypt e-mails and digitally sign e-mails.
If the email you sent is frequently judged to be SPAM, we recommend that you use the Secure Email function 「Send email with a digital signature」.
Procedure for sending an email with a digital signature
Classic UI
- On the 「Preferences」 tab, select 「Secure Email」.
- Check 「Signature only」 in 「Default settings for new mail」 and drag and drop a valid certificate in the 「Certificate」 field or specify a valid certificate from the browse button.
- Click 「Save」.
- Compose and send emails as usual and all emails will be digitally signed.(Or, on the mail composition screen Select 「Signature」 from the menu displayed at the top of the window and send.)
Modern UI
Since there is no item to set this function, set it in Classic UI.