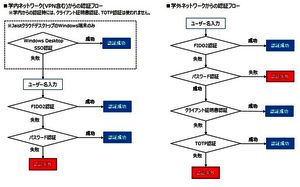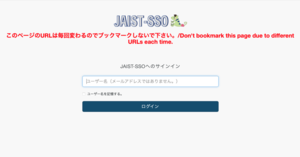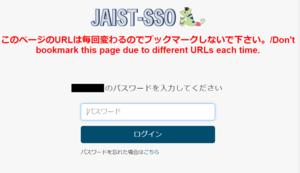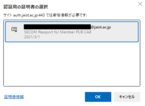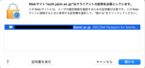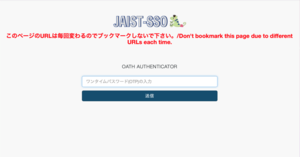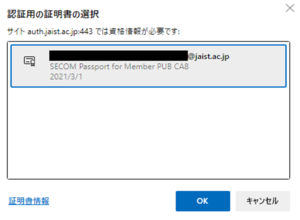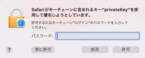Flow of JAIST-SSO
Authentication with JAIST-SSO is required to access services such as Webmail, J-Storage, and SSL-VPN.
This page explains the flow of authentication by JAIST-SSO after accessing the URL of each service.
When using the campus network
Multi-factor authentication (OTP, digital certificates) is not required when using the campus network (campus Wi-Fi, wired LAN, SSL-VPN connection).
Enter your user name
When the screen on the right appears, please enter the user name of your JAIST user account.
[About Usernames]
- Students……s+student ID number (e.g. s1234567, s0000000)
* If you change your e-mail address, your user name will not change. - faculty and staff…Before @ in email address (e.g. t-sentan, jaileon)
When using the off-campus network
Multi-factor authentication is required for login from off-campus networks.
When authenticating with a one-time password (OTP)
Register the OTP authentication device in advance. (One Time Password authentication device registration procedure)
Cancel the presentation of the certificate (If you are using a browser with a certificate imported)
If a certificate has been imported, a screen to select the certificate to be used may appear.
Please select "Cancel" to authenticate with OTP.
* If you have already authenticated with a certificate, the certificate may be presented automatically. Please try changing your browser or using a private window.
Enter your user name
When the screen on the right appears, please enter the user name of your JAIST user account.
[About Usernames]
- Students……s+student ID number (e.g. s1234567, s0000000)
* If you change your e-mail address, your user name will not change. - faculty and staff…Before @ in email address (e.g. t-sentan, jaileon)
Enter the OTP
After entering the password, the OTP entry screen will appear.
Enter the OTP (6-digit number) displayed by the OTP authentication device.
[When the OTP entry screen does not appear]
- OTP authentication device is not registered.
If you are not registered, the message "Authentication failed" will be displayed after entering your password. - Connected from the campus network
When you authenticate with JAIST-SSO from the campus network, you do not need OTP.
You can authenticate only with your user name and password. - Authenticated with your certificate
If the certificate has been authenticated, the screen to enter the OTP will not be displayed. (Browsers that have already been authenticated with a certificate may be set to automatically select the certificate.)
When authenticating with a client certificate
Import the client certificate into your browser beforehand. (Client certificate issuance procedure)
Present your certificate
If you are using a browser with an imported certificate, a screen for selecting the certificate to be used for authentication will appear.
When more than one certificate has been imported, select a valid certificate.
[What is a valid certificate?]
Please read "How to check the validity/revoked of the client certificate"
[When the certificate selection screen does not appear]
It is likely that the information you previously selected is still being used. Please try restarting your browser or using a private window.
Enter your user name
When the screen on the right appears, please enter the user name of your JAIST user account.
[About Usernames]
- Students……s+student ID number (e.g. s1234567, s0000000)
* If you change your e-mail address, your user name will not change. - faculty and staff…Before @ in email address (e.g. t-sentan, jaileon)