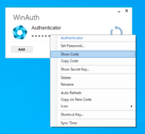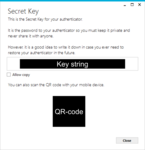ワンタイムパスワード(OTP)のエクスポート
OTPデバイスとして利用していたPC/スマートフォン等を新調する場合は、忘れずにOTPの移行作業も行ってください。また、複数の端末でOTPを生成する環境を整えたい場合も下記の作業を行って下さい。
「ワンタイムパスワード(OTP)設定用秘密鍵」と書かれたハガキをお持ちの場合は、以下のページをお読みください。
(ハガキで鍵文字列とQRコードを確認いただけるため、エクスポート作業は不要です。)
ハガキを受け取った場合のワンタイムパスワード(OTP)の登録方法
WinAuth
- WinAuthを起動し、該当のOTPコードにカーソルを合わせて右クリックする
- "Show Secret Key..."をクリックする
- パスワードを求められる場合、WinAuthに設定しているパスワードを入力する
- 鍵文字列とQRコードが表示されるので、新しい端末に設定する
(新しい端末での手順については、こちらのページを参考にしてください。)
Google Authenticator
Google AuthenticatorはQRコードでのエクスポートに対応しています。
※鍵文字列のみでしか登録できないOTPアプリケーションには登録できません。
- アプリを開き、右上の縦三点リーダをタップする
- "アカウントを移行"をタップする
- "アカウントのエクスポート"をタップする
- 本人確認を求められる場合は認証する
- "JAIST([ユーザ名])"となっているアカウントにチェックを入れ、"次へ"をタップする
- QRコードが表示されるので、新しく設定したい端末でQRコードを読み取る
(新しい端末での手順については、こちらのページを参考にしてください。) - (iOSの場合)エクスポート後、OTPを削除するか選択する画面が表示されます。
OTPデバイスとして継続して使う場合は、削除しないように注意してください。
また、個人のGoogleアカウントへバックアップし、別の端末のGoogle Authenticatorに同期できる機能も追加されました。
Microsoft Authenticator
Microsoft Authenticatorでは鍵文字列やQRコードをエクスポートできません。
しかし、同じMicrosoft Authenticatorアプリには個人用Microsoftアカウントにバックアップすることで移行できます。
以下のページを参考に、バックアップと資格情報の回復を行ってください。
Microsoftサポート アカウントの資格情報をバックアップして回復する(外部ページ)
OTP Manager
OTP ManagerはQRコードでのエクスポートにのみ対応しています。
シークレットキーのみでしか登録できないOTPアプリケーションには登録できません。
- OTP Managerを起動する
- 対象のOTPの上でctrl+クリックし、"Save as QRCode Image"をクリックする
- ファイル名や保存先を選び、"Export"をクリックする
- OTPのQRコードがファイルとしてエクスポートされるので、新しい端末でQRコードを読み込む
(新しい端末での手順については、こちらのページを参考にしてください。)
エクスポートできない時は
QRコードや鍵文字列をエクスポートできない場合は、OTPを削除し、再度登録いただく必要があります。
[注意]
学外の場合は、電子証明書を取得するもしくはFIDO2認証デバイス登録を行った上で作業を行ってください。
参考:証明書の発行手順
FIDO2認証デバイス
1.OTPを削除する
以下のページを参考に、OTPを削除してください。
認証要素(OTPおよびFIDO2)の登録削除
2.OTP認証デバイスを再度登録する
以下のページを参考に、OTPを登録してください。
ワンタイムパスワード認証デバイス登録手順