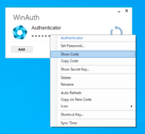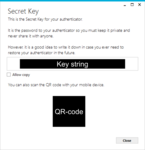Exporting One Time Passwords (OTP)
Don't forget to transfer your OTP when replacing a PC/smart phone that has been used as an OTP device.
Also, if you want to set up an environment to generate OTP multiple devices, please do the following method.
If you have a postcard that says "Secret Key for TOTP", please read the following page.
(You can see the key string and QR code on the postcard, so there is no need to export it.
How to set up One-Time Password (OTP) using postcard
WinAuth
- Start WinAuth and right-click on the OTP code.
- Click "Show Secret Key...".
- When prompted for a password, enter the password you have set for WinAuth.
- A key string and QR code will be displayed.
(For instructions on setting up a new device, please refer to this page.)
Google Authenticator
The Google Authenticator only supports export by QR code.
It cannot be registered to OTP applications that can only be registered with key strings.
- Launch the app and tap the vertical three-point reader in the upper right corner.
- Tap "Transfer account."
- Tap "Export account."
- Authenticate if you are asked to verify your identity.
- Check "JAIST('User name')", and tap "Next".
- QR code will be displayed.
(For instructions on setting up a new device, please refer to this page.)
Microsoft Authenticator
Microsoft Authenticator cannot export key strings or QR codes.
However, you can migrate it to the same Microsoft Authenticator app by backing it up to your personal Microsoft account.
Please refer to the following pages to back up and recover your credentials.
Microsoft Support "Back up and recover account credentials in the Authenticator app"
OTP Manager
OTP Manager only supports export by QR code.
It cannot be registered to OTP applications that can only be registered with key strings.
- Start OTP Manager.
- Click and hold [ctrl] on the JAIST OTP, and then click "Save as QRCode Image".
- Select a file name and destination, then click "Export".
- The QR code will be exported as a file, and the new device will read the QR code.
(For instructions on setting up a new device, please refer to this page.)
If you cannot export
If you cannot export the QR code or key string, you will need to delete the OTP and register it again.
[Notice]
When you are off-campus, be sure to obtain a digital certificate or registering a FIDO2 device before proceeding.
Reference: Procedure for issuing certificates
FIDO2
1.Delete the OTP
Please refer to the following page to delete the OTP.
Deregister authentication factor
2.Register an OTP authentication device
Please refer to the following page to register your OTP.
One Time Password authentication device registration procedure