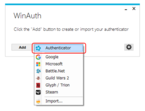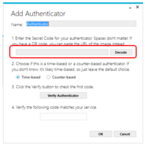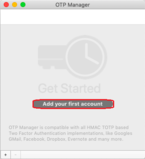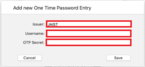ハガキが手元にある場合のワンタイムパスワード(OTP)の登録方法
「ワンタイムパスワード(OTP)設定用秘密鍵」と書かれたハガキをお持ちの場合、学外からワンタイムパスワード(OTP)の設定が行えます。
現在、学生にはアカウント配付と同時に「ワンタイムパスワード(OTP)設定用秘密鍵」のハガキをお渡ししています。
ハガキは設定後もOTP認証デバイスが使えなくなった時のため、安全な場所に保管しておくことをお勧めします。ハガキの再発行等は行っておりません。
【準備するもの】
- OTPの生成を行う端末(PC, スマートフォンなど)
- 「ワンタイムパスワード(OTP)設定用秘密鍵」のハガキ
※以降の「QRコード」はこのハガキに掲載されているQRコード、「鍵文字列」はこのハガキに記載されている"Secret Key"を指します。
[Tips]
ワンタイムパスワード(OTP)は、30秒毎に更新される6桁の数字です。
OTPを生成する端末(スマホ、PC等)の時刻(タイムゾーン)が正しく設定されていないと正しい値を生成できません。
スマートフォンやタブレット端末(iOS/Android)
スマートフォンやタブレット端末にOTP生成アプリをインストールします。
- iOS/iPadOS(App Store):Google Authenticator
- Android OS(Google Play):Google Authenticator
※既にRFC6238に対応したOTPクライアントアプリがインストールされている場合は、そちらをお使いいただけます。
スマートフォンやタブレット端末でOTPアプリを起動し、QRコードを読み取ります。
OTPアプリにアカウント設定が追加され、6桁の数字を生成できることを確認してください。
Google Authenticatorの場合は、「バーコードをスキャン」を選択し、QRコードを読み取ります。
PC端末(Windows/mac OS)
PCにOTP用アプリ(WindowsOS:WinAuth、macOS:OTP Managerなど)をインストールします。
PCにダウンロードしたOTPアプリ(WinAuth, OTP Manager等)を起動します。
WinAuthの場合
※アプリの操作方法の詳細はこちらを参考にして下さい。
「Add」ボタンをクリックして、"Authenticator"を選択してください。
Add Authenticatorの画面が表示されたら、次の項目を入力して下さい。
- Name:認証先の区別に使います。任意の名前を入力して下さい。
- 「1.Enter the Secret Code for …」に鍵文字列(秘密鍵のエンコード値)を入力してください。
「Verify Authenticator」ボタンを押します。
OTP Managerの場合
※アプリの操作方法の詳細はこちらを参考にして下さい。
「Add your first account」をクリックします。
Add new One Time Password Entryの画面が表示されたら、次の項目を入力して下さい。
- Issuer:任意
- Username:任意
- OTP Secret:鍵文字列(秘密鍵のエンコード値)
「Save」ボタンを押します。