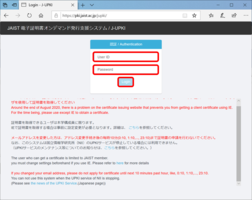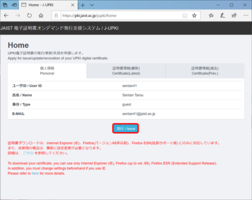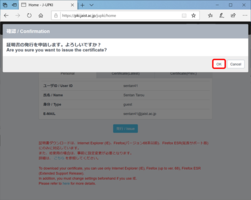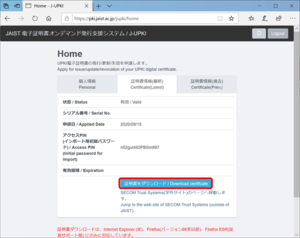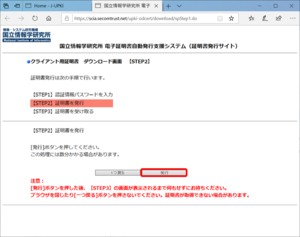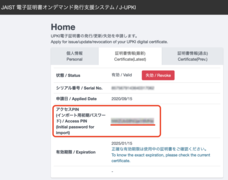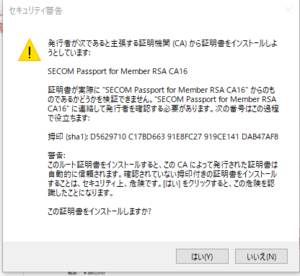クライアント証明書の発行手順
発行申請
1.J-UPKIシステムにアクセスする
2.ユーザ名とパスワードを入力してログインする
3. 発行 / Issue をクリックする
既に証明書を発行済みの場合、 発行 / Issue は表示されません。
発行済みの証明書ファイル(.p12)をお持ちの場合は"証明書のインポート手順"からお読みください。
発行済みの証明書ファイルをお持ちでない場合は、”証明書の失効”を行ってください。
4.確認の画面が表示されるので、 OK をクリックする
発行処理が終わるまで、5~30分程度かかる場合があります。長時間待っても発行処理が進まない場合は、NIIのUPKIシステムでメンテナンスが行われていないかをご確認ください。
アクセスPINの確認と証明書のダウンロード
5.発行処理が終了すると、"状態/status" が "有効/Valid" になります
"アクセスPIN(インポート用初期パスワード)" は証明書をインポートする際に必要になります。ダウンロード後もご確認いただけますが、メモ等に控えておくことをお勧めします。
6.証明書をダウンロード / Download certificate というボタンをクリックする
7.国立情報学研究所の証明書発行サイトに遷移し、【STEP2】の画面が表示されるので 発行 ボタンをクリックする
[注意]
"発行"ボタンは1度のみクリックし、【STEP3】の画面が表示されるまで、何も操作せずお待ちください。クリック後、30秒ほど何も変化が無いように見える場合がありますが問題ありません。複数回クリックすると証明書の発行に失敗します。
証明書や秘密鍵などの情報が含まれた、拡張子が.p12のファイル(以下"PKCS#12ファイル")がダウンロードされます。
※もし「【STEP1】認証情報パスワードを入力」の画面が表示された場合は発行に失敗しています。情報社会基盤研究センターまでご連絡ください。
8.PKCS#12ファイルを保存する
PKCS#12ファイルは他の人の手に渡らないよう十分に注意してください。
複数の端末で電子証明書を使用したい場合は、このファイルをメールの添付ファイルやオンラインストレージ等で移動してください。
証明書のインポート
インポートの手順は、国立情報学研究所(NII) で提供されている以下のマニュアルをご覧ください。
※Windows OSにインポートする場合、オプションの指定にご注意ください。
※他人が使う可能性のある共用PCにはインポートしないでください。
【 インポートの際に求められるパスワードについて 】
UPKIサービスからダウンロードした証明書の場合、インポートする際に求められるパスワード
- 秘密キーのパスワード(Windows OS の Edge、Chrome)
- "XXXXX.p12"のパスワード(mac OS の Safari、Chrome)
- バックアップの暗号化に用いるパスワード(Firefox)
- 証明書を抽出するためのパスワード(Android OS)
- 証明書用のパスワード(iOS)
は、J-UPKIシステム(SSL-VPNを含む学内LANのみ可)の「アクセスPIN(インポート用初期パスワード)」のことを指します。
※エクスポートした証明書の場合は、ご自身で設定したパスワードになります。
UPKI電子証明書発行サービス インストールマニュアル
- 証明書のインポート手順 Microsoft Internet Explorer, Edge編・Google Chrome編
- 証明書のインポート手順 Firefox編
- 証明書のインポート手順 Safari編
- 証明書のインポート手順 Safari-iOS編
- Android編
※学内無線LANサービス(SSID:JAIST/eduroam)をご利用の場合は、以下のマニュアルを参考にしてください。
・Windows OSの場合…証明書のインポート手順 Microsoft Internet Explorer, Edge編・Google Chrome編
・mac OSの場合…証明書のインポート手順 Safari編
・Android OSの場合…Android編
・iOSの場合…証明書のインポート手順 Safari-iOS編
2023年12月14日以降に発行した証明書のインポートについて
2023年12月14日以降のメンテナンス(個人認証用証明書CAのプライベート化)以降以降に発行した証明書では、インポート時に以下の点が変更になります。
【Windows】
- 証明書ストア(証明書が保管される領域)は、「証明書の種類に基づいて、自動的に証明書ストアを選択する(U)」にチェックを入れてください。
- ルート証明書がインストールされていない場合、セキュリティ警告画面がポップアップします。「拇印(sha1)」が「D5629710 C17BD663 91E8FC27 919CE141 DAB47AF8」であることを確認して「はい」をクリックしてください。
(参考: 証明書のインポート手順 Microsoft Internet Explorer, Edge編・Google Chrome編 )
【mac OS】
- 証明書の信頼に関するダイアログが表示された場合は、[詳細な情報]から「指紋 SHA-1」が「D5 62 97 10 C1 7B D6 63 91 E8 FC 27 91 9C E1 41 DA B4 7A F8」であることを確認し、[常に信頼]を選択してください。
- 証明書のインポート後に「証明書は信頼されていません」と表示される場合も、同様にルート証明書の [情報を見る] から「指紋 SHA-1」を確認し、正しい場合は [信頼] の [この証明書を使用するとき] を [常に信頼] を選択してください。
(参考: 証明書のインポート手順 Safari編 )
証明書の置き換え
証明書を更新/再発行した場合は、以下の手順を参考に各サービス/ブラウザで使用する証明書を置き換えてください。