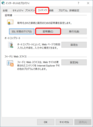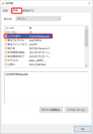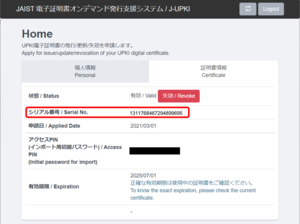クライアント証明書の有効/失効確認方法
証明書がインポートされていても、その証明書が有効ではない場合があります。
- 有効期限切れの証明書を使っている
現在発行されている証明書の有効期限は25ヵ月です。 - J-UPKIシステムで失効処理を行った
有効期限内であっても、失効処理が行われた証明書の場合はご利用いただけません。
以下の方法で失効済みの証明書に該当しないかご確認ください。 - 2020年12月24日以前に発行された証明書
中間認証局の切り替えに伴い、失効されています。(詳しくはこちら)
有効期間の開始日が2020年12月24日以前の場合は、その証明書はお使いいただけません。 - 修了/退職者のアカウントで発行した証明書
内部進学前など、昔のアカウントで発行した証明書は一定期間後使えなくなります。
新しいアカウントで発行した証明書をご利用ください。
[参考]
証明書の確認方法はOSやブラウザのバージョンで変わる場合があります。
以下のUPKIのマニュアルの「証明書の存在確認手順 〇〇編」もご参考にしてください。
UPKI電子証明書発行サービス マニュアル ブラウザ発行マニュアル
Windows 10 (Microsoft Edge, Google Chrome)
シリアル番号を10進数に変換する
上で確認したシリアル番号は16進数(1桁を0,1,...,9,A,...,E,Fの16個で表す)で記載されています。
J-UPKIシステムではシリアル番号が10進数(1桁を0~9の10個の数字で表す、一般的な数え方)で記載されているため、進数を合わせる必要があります。進数変換のサイト/ツールなどを活用して、先ほど確認したシリアル番号を10進数に変換してください。
Windows 10の電卓機能で変換する場合
- 先ほどの16進数のシリアル番号をコピーする
- 「電卓」のアプリを起動する
- 左上の「三(横三本線)」をクリックし、「プログラマー」を選択する
- 「HEX」(16進数)をクリックする
- 数字(初期は0)の左側で右クリックをし、「貼り付け」を選択する
- 「DEC」の欄に表示されている数字が10進数でのシリアル番号です
※2023/12/14以降に発行された証明書は、シリアル番号の桁数増加のためWindowsの電卓で変換できない場合があります。
大きな桁数に対応している変換サイトなどをご利用下さい。(例:2進数、8進数、10進数、16進数相互変換ツール[外部サイト])
J-UPKIで発行のシリアル番号を確認する
J-UPKIシステムにアクセスしてください
※SSL-VPN接続を含む学内LANからのみアクセス可
<有効であることを確認する>
「証明書情報(最新)」のタブに現在有効な証明書のシリアル番号(10進数)が表示されます
先ほど確認したインポートされている証明書のシリアル番号が同じであれば、その証明書は有効です。
違う場合は、失効済み証明書に含まれていないかご確認ください。
<失効済みであることを確認する>
「失効済み証明書(過去)」のタブにある電子証明書のシリアル番号をご確認ください。
※一度も失効したことが無い場合は、「失効済み証明書(過去)」のタブは表示されません。
mac OS
使っている電子証明書のシリアル番号を確認する
①キーチェーンアクセスを開く。
②「自分の証明書」のタブを開く。
③名前の最後が”...@jaist.ac.jp”の証明書を、ctrl+クリックして「情報を見る」をクリックする。
④「詳細な情報」の中に、シリアル番号(10進数)が表示される。
J-UPKIで発行のシリアル番号を確認する
J-UPKIシステムにアクセスしてください
※SSL-VPN接続を含む学内LANからのみアクセス可
<有効であることを確認する>
「証明書情報(最新)」のタブに現在有効な証明書のシリアル番号(10進数)が表示されます
先ほど確認したインポートされている証明書のシリアル番号が同じであれば、その証明書は有効です。
違う場合は、失効済み証明書に含まれていないかご確認ください。
<失効済みであることを確認する>
「失効済み証明書(過去)」のタブにある電子証明書のシリアル番号をご確認ください。
※一度も失効したことが無い場合は、「失効済み証明書(過去)」のタブは表示されません。
Firefox
使っている電子証明書のシリアル番号を確認する
①Firefoxを起動し、右上の三(横三本線)をクリック、「設定」をクリックする
②[プライバシーとセキュリティ]→下にスクロールし[証明書を表示]→[あなたの証明書]をクリックする
③証明書名の最後が”...@jaist.ac.jp”の証明書をクリックし、「表示」をクリックする
④「その他の情報」の「シリアル番号」に16進数のシリアル番号が表示される
シリアル番号を10進数に変換する
上で確認したシリアル番号は16進数(1桁を0,1,...,9,A,...,E,Fの16個で表す)で記載されています。
J-UPKIシステムではシリアル番号が10進数(1桁を0~9の10個の数字で表す、一般的な数え方)で記載されているため、進数を合わせる必要があります。進数変換のサイト/ツールなどを活用して、先ほど確認したシリアル番号を10進数に変換してください。
Windows 10の電卓機能で変換する場合
- 先ほどの16進数のシリアル番号をコピーする
- 「電卓」のアプリを起動する
- 左上の「三(横三本線)」をクリックし、「プログラマー」を選択する
- 「HEX」(16進数)をクリックする
- 数字(初期は0)の左側で右クリックをし、「貼り付け」を選択する
- 「DEC」の欄に表示されている数字が10進数でのシリアル番号です
※2023/12/14以降に発行された証明書は、シリアル番号の桁数増加のためWindowsの電卓で変換できない場合があります。
大きな桁数に対応している変換サイトなどをご利用下さい。(例:2進数、8進数、10進数、16進数相互変換ツール[外部サイト])
J-UPKIで発行のシリアル番号を確認する
J-UPKIシステムにアクセスしてください
※SSL-VPN接続を含む学内LANからのみアクセス可
<有効であることを確認する>
「証明書情報(最新)」のタブに現在有効な証明書のシリアル番号(10進数)が表示されます
先ほど確認したインポートされている証明書のシリアル番号が同じであれば、その証明書は有効です。
違う場合は、失効済み証明書に含まれていないかご確認ください。
<失効済みであることを確認する>
「失効済み証明書(過去)」のタブにある電子証明書のシリアル番号をご確認ください。
※一度も失効したことが無い場合は、「失効済み証明書(過去)」のタブは表示されません。
Android
Android端末では電子証明書のシリアル番号を確認できないため、有効/失効かどうか判断することができません。
証明書をご利用になれない場合は電子証明書を削除して、他の端末で有効であることを確認したものをインポートしてください。
電子証明書の確認方法
[セキュリティ]->[詳細設定]->[暗号化と認証情報]->[ユーザ認証情報]
iOS
使っている電子証明書のシリアル番号を確認する
①[設定]->[一般]->[プロファイル](または [VPNとデバイス管理])を開く。
②名前の最後が”...@jaist.ac.jp”のプロファイルをタップする。
③[詳細]をタップし、”...@jaist.ac.jp”の証明書をタップする。
④[シリアル番号]の項目に、シリアル番号(10進数)が表示される。
J-UPKIで発行のシリアル番号を確認する
J-UPKIシステムにアクセスしてください
※SSL-VPN接続を含む学内LANからのみアクセス可
<有効であることを確認する>
「証明書情報(最新)」のタブに現在有効な証明書のシリアル番号(10進数)が表示されます
先ほど確認したインポートされている証明書のシリアル番号が同じであれば、その証明書は有効です。
違う場合は、失効済み証明書に含まれていないかご確認ください。
<失効済みであることを確認する>
「失効済み証明書(過去)」のタブにある電子証明書のシリアル番号をご確認ください。
※一度も失効したことが無い場合は、「失効済み証明書(過去)」のタブは表示されません。