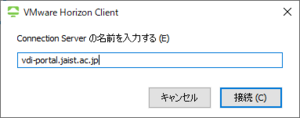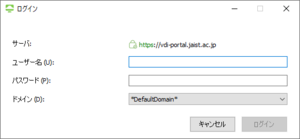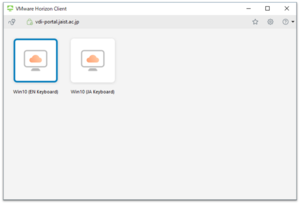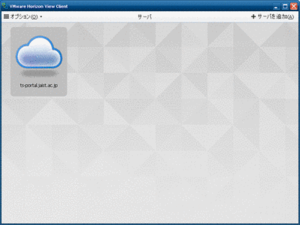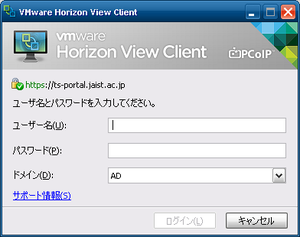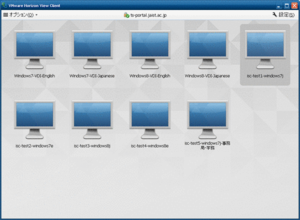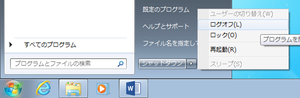Cloud desktop (Windows environment)
Introduction

The virtual desktop environment (Windows) is the Windows virtual desktop environment provided by the infrastructure center. Windows desktop environment can be used almost the same as a physical personal computer.
The virtual desktop environment can be freely used at any time from the thin client terminal distributed by the center, personal computer, tablet, etc.
This virtual desktop environment is centrally managed by the infrastructure center and automatic backup is also maintained. In addition, software applications useful for research are pre-installed.
Please feel free to use it.
Virtual desktop environmet usage guide
Here, we will briefly explain how to use the Windows virtual desktop environment provided by the infrastructure center.
You can connect using VMWare Horizon View Client. In addition to thin clients, you can connect from your PC, Mac, iOS, Android etc.
1. Connecting from other terminals
In addition to thin clients, JAIST cloud desktop can be used from various devices such as Mac, Linux, iPad, and Android. Here, we will explain how to connect and prepare other devices.
*SSL-VPN connection is required to connect from off-campus.
1. Install Horizon Clients
Please download the software application "Omnissa Horizon Client (formerly: VMWare Horizon Client)" from VMware's download site and install it.
After logging in, the available OS versions will be displayed.
The figure is an example.
After you select the environment to use, the corresponding desktop will be displayed.
This establishes the connection.
※ If you get a message as "You are not entitled to use the system" instead of the screen shown, please contact the Information Society Infrastructure Research Center (e-mail: isc-query@jaist.ac.jp). That doesn't include those administrative staff and those using the administrative system TS, 2014/11.