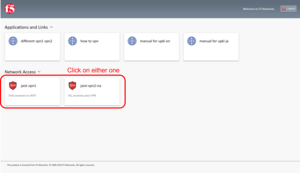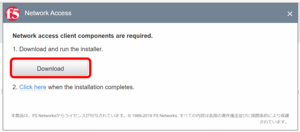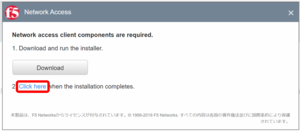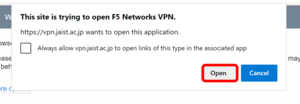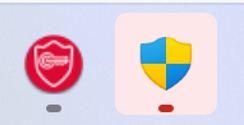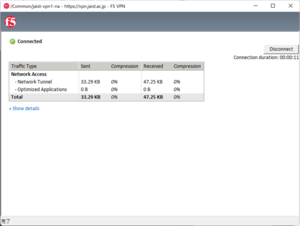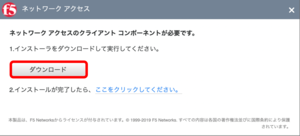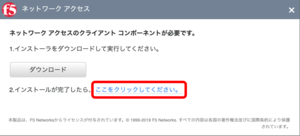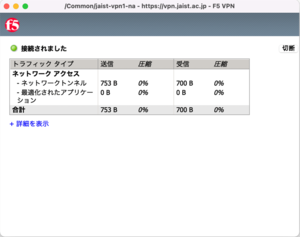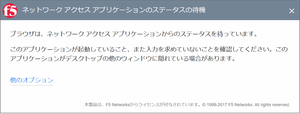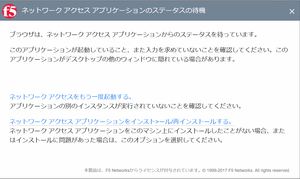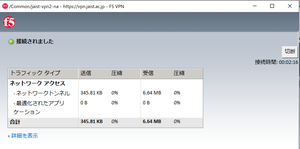Windows
BIG-IP Edge Client Components (F5 Networks VPN or F5 VPN) is necessary for SSL-VPN connection.
- How to check the application
- Select Start → Settings → Apps.
- A list of installed applications will be displayed.
Please check if "BIG-IP Edge Client Components" is installed.
- How to install and establish an SSL-VPN connection
- Access the following URL and log in.
https://vpn.jaist.ac.jp/ - Click on "jaist-vpn{1,2}" (either one) in Network Access. (Fig.1)
- If "Waiting for Network Access Application status" screen appears, click on the "More options" and click "Install/Reinstall Network Access Application".
(If this screen does not appear, proceed to the next step.) - When the "Network access client components are required" (Fig.2) appears, click on the "Download" button under "1. Download and run the installer." to download the application.
- Install the downloaded "f5vpn_setup.exe" file by double-clicking it.
- Click "Click here" under "2. Click here when the installation completes". (Fig.3)
- The application launch screen will appear in the browser.
(The screen depends on the browser)
Make sure "F5 Networks VPN" is selected and click the "Open" or "Choose Application" button. (Fig.4) - A screen will appear asking for F5 VPN or permission to run it, and proceed according to the instructions.
(It may be hidden by other windows. Please check the taskbar for the icon. (Fig.5)) - If the window shown in Fig.6 appears and the message "Connected" is displayed,
the SSL-VPN connection has been established.
macOS
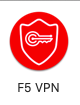
F5 VPN is necessary for SSL-VPN connection.
- How to check the application
- Open the Applications folder. (Finder menu→Applications)
- Please check if "F5 VPN" is installed.
- How to install and establish an SSL-VPN connection
- Access the following URL and log in.
https://vpn.jaist.ac.jp/ - Click on "jaist-vpn{1,2}" (either one) in Network Access. (Fig.1)
- A small screen will appear on the browser.
- When the "Wait for Network Access Application Status" appears, click on "Other Options" and click on "Install/Reinstall Network Access Application".
- When the "Browser requires permission to start VPN" window appears, click "Start".
- When the " Network access client component is required" appears, proceed to the next step. - Press the "Download" button under "1. Download and run the installer" to download the installer and install the application. (Fig.2)
- Install the F5 VPN application with the downloaded installer.
- Click "Click here" in "2. After installation is complete, click here" (Fig.3).
- The Launch Program window will appear (Varies by browser).
Make sure "F5 VPN" is selected and click the Open/Choice button. - When the window shown in Fig.5 appears and the message "Connected" is displayed,
the SSL-VPN connection has been established.
Linux
- How to install and establish an SSL-VPN connection
- Access the following URL and log in.
https://vpn.jaist.ac.jp/ - Click on "jaist-vpn{1,2}" (either one) in Network Access.
- When the "Wait for Network Access Application Status" (Image 1) appears, click on "Other Options" and under the menu that appears, click on "Install/Reinstall Network Access Application"(Image 2).
- Press the "Download" button under "1. Download and run the installer" to download the installer and install the application depending on your PC environment.
- Click "Click here" in "2. After installation is complete, click here".
- The "Launch Program" window will appear.
Make sure "F5 VPN" is selected and click the "Open Link" button. - If the window shown in Image 3 appears and the message "Connected" is displayed,
the SSL-VPN connection has been established.