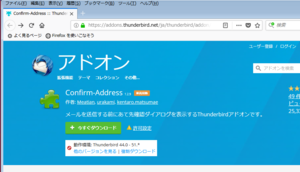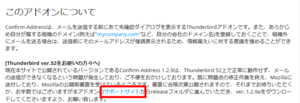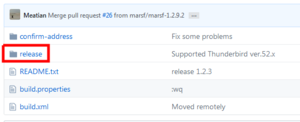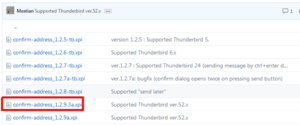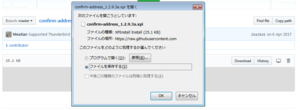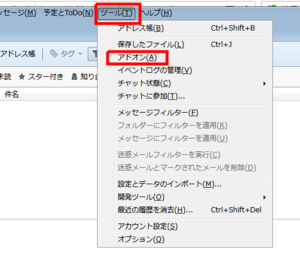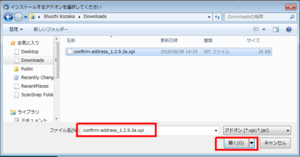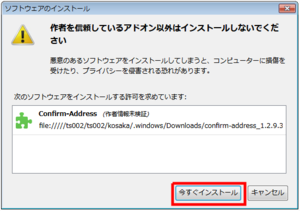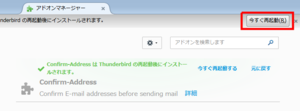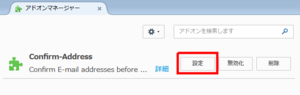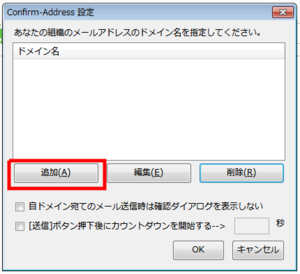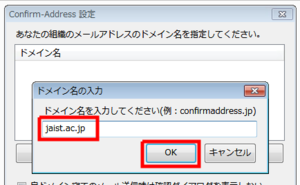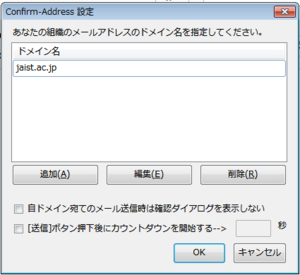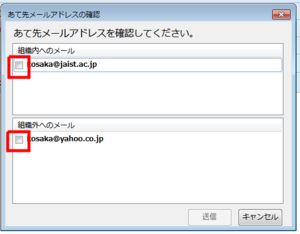1.下記のConfirm-AddressのURLにアクセスします。
URL: addons.mozilla.org/ja/thunderbird/addon/5582
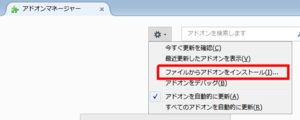
4. 2 アドオンマネージャー タブが表示されますので、ファイルからアドオンをインストール をクリック
5.3 jaist.ac.jp を入力し OK をクリックします。
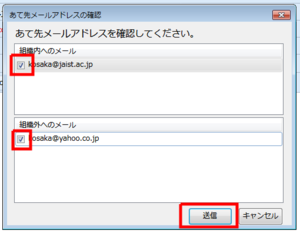
6.2 メールの送信
宛先にすべてチェックを入れると、送信できるようになります。
送信 をクリックしメールを送信します。