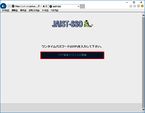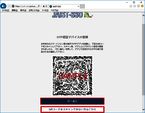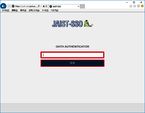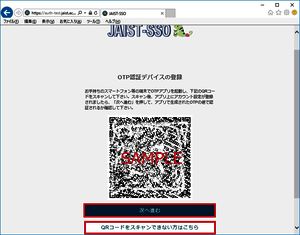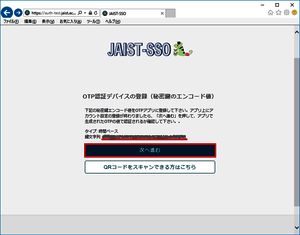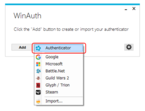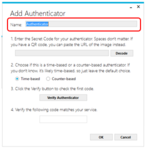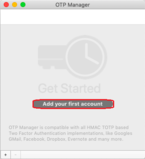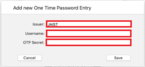This page is in preparation.
For more information on replacement, please see the following.
Replacement of LDAP/Single Sign-On systems
One Time Password authentication device registration procedure
[Tips]
The One Time Password (OTP) is a six-digit number that is updated every 30 seconds. If the time (time zone) of the device (smartphone, PC, etc.) that generates the OTP is not set correctly, the correct value cannot be generated.
[Notice]
Once the "Dashboard" screen appears, your OTP registration is complete. Please note that after the 6-digit number can be displayed, you will need to operate on the registration screen (Web browser).
Smartphones and tablets (iOS/Android)
Install the OTP application on your device (iOS/Android).
- iOS/iPad OS (App Store): Google Authenticator
- Android (Google Play Store): Google Authenticator
Using a PC web browser, access the authentication device registration screen.
i) Access the user profile screen and log in with JAIST-SSO
https://id.jaist.ac.jp/ui/user/login
ii) Click on 'Authentication device settings'.
iii) Click the "Add" button for Authenticator and log in again using JAIST-SSO.
On your device (iOS/Andoroid), launch the OTP application and read the QR code.
An account is added to the OTP application and a six-digit number is displayed.
For Google Authenticator, Tap "Scan a QR code", and scan the QR code.
* OTP registration has not yet been completed. Please read the procedure that follows.
Click the "Next" button on PC web browser.
Enter the one-time password (6-digit number) generated by the OTP application.
When the "User Profile" screen is displayed, the OTP authentication device registration is complete.
Access the "Authentication device settings" screen again and check that the OTP authentication device is registered.
It is also recommended to check and save the recovery code.
<Reference: One Time Password Recovery Code>
PC (Windows, mac OS)
Install the OTP application(WindowsOS:WinAuth、macOS:OTP Manager).
Using a PC web browser, access the authentication device registration screen.
i) Access the user profile screen and log in with JAIST-SSO
https://id.jaist.ac.jp/ui/user/login
ii) Click on 'Authentication device settings'.
iii) Click the "Add" button for Authenticator and log in again using JAIST-SSO.
Launch the OTP app you downloaded earlier.
For WinAuth
※Please refer to here for details on how to operate the app.
Click the "Add" button and select Authenticator.
When the Add Authenticator screen is displayed, enter the following items.
Name:It is used to distinguish the authentication destination. Please enter any name.
Enter the "key string" (encoding value of the private key) in "1. Enter the Secret Code for…".
Press the "Verify Authenticator" button.
For OTP Manager
※Please refer to here for details on how to operate the app.
Click "Add your first account".
When the Add new One Time Password Entry screen is displayed,enter the following items.
Issuer:Any
Username:Any
OTP Secret:Enter the "key string" (encoding value of the private key)
Press the "Save" button.
* OTP registration has not yet been completed. Please read the procedure that follows.
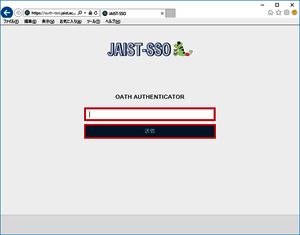
Enter the displayed one-time password (6-digit number) on the screen in step 7 on Web browser.
When the "User Profile" screen is displayed, registration of the OTP authentication device is complete.
Access the "Authentication device settings" screen again and check that the OTP authentication device is registered.
It is also recommended to check and save the recovery code.
<Reference: One Time Password Recovery Code>