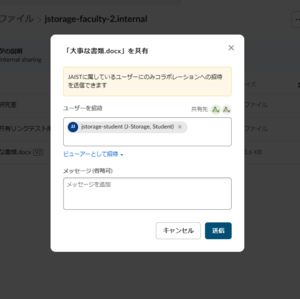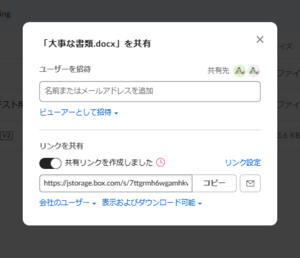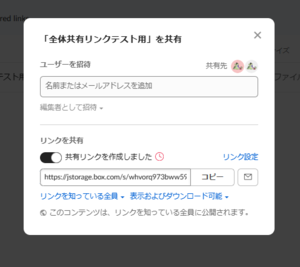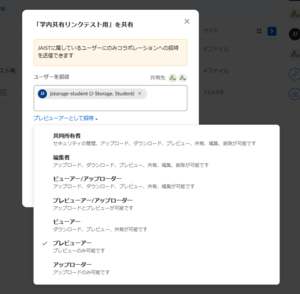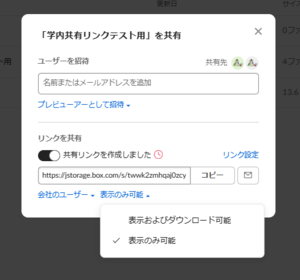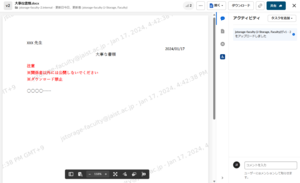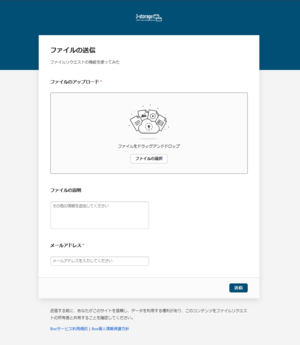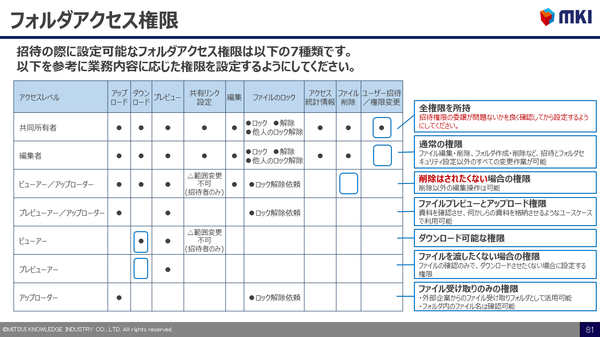Boxの利用例(教職員向け)
Boxでファイルを共有・編集する際の利用例をいくつか紹介します。
※共有フォルダ(private, internal, invitable,linkableフォルダ)を持つ教職員向けの説明になります。
※現在日本語ページのみ公開しています / Only Japanese page is available now.
メール添付代わりにファイルを共有したい
機密性の高いファイルを共有する場合 / 相手が数名の場合
→「招待」の機能を使って共有してください
1.共有したいファイルをBoxにアップロードする
※共有相手が学内ユーザの場合は「xxx-2.internal」、学外の場合は「xxx-3.invitable」にアップロードしてください。
2.アップロードしたファイルに共有したい相手を「招待」する
※招待の際の権限は、相手にファイルを確認/ダウンロードしてもらうだけであれば「ビューアー」を選択してください。(参考:フォルダアクセス権限)
※JAISTのメーリングリストには招待できません。(招待しても、メーリングリストのメンバはそのファイルにアクセスできません。)
3.共有相手にファイルのURLを伝える
※招待相手はBoxアカウントが必要です。
※Boxアカウントを持っていない場合、無料のフリーアカウントの作成が必要です。
(参考: Boxへ招待を受けた時のガイド.pptx | Powered by Box )
※招待相手からは、招待されたファイルがトップ領域に表示されます。
※招待相手のメールアドレスに招待を通知するメールが届きます。
機密性の低いファイルを、JAIST内の複数の人に共有する場合
→「学内共有リンク」を使って共有してください
1.ファイルを「xxx-2.internal」フォルダにアップロードする
2.共有リンクを作成し、範囲を「会社のユーザー」にする
3.相手に共有リンクのURLを伝える
※学内共有リンクへのアクセスにはJAISTのBoxアカウントでログインが必要です。
※学内共有リンクは、URLが漏れてしまうと教職員だけでなく学生や研究員もアクセスできてしまいます。機密性の高いファイルは「招待」の機能を使って共有してください。
機密性の低いファイルを、Boxアカウントを持っていない人に共有する場合
→「公開共有リンク」を使って共有してください
1.ファイルを「xxx-4.linkbale」フォルダにアップロードする
2.共有リンクを作成し、範囲を「リンクを知っている全員」にする
3.共有したい相手に共有リンクのURLを伝える
※linkableフォルダには、もし外部の不特定多数に漏れても問題が無いファイルのみアップロードしてください。公開共有リンクを作成するつもりが無くても、ワンクリックの操作ミスで容易に公開共有リンクの設定になってしまいます。
※共有リンクの有効期限やアクセス時のパスワードを適切に設定してください。デフォルトでは、有効期限は1日(24時間)、パスワードは無しになっています。
ダウンロード不可のファイルを共有したい
「プレビューアー」権限で招待する
「プレビューアー」はBox上でのみファイルの閲覧ができ、ダウンロード等はできない権限です。(参考:フォルダアクセス権限)
1.Boxにファイルをアップロードする
※学内ユーザの場合は「xxx-2.internal」フォルダ、学外ユーザの場合は「xxx-3.invitable」フォルダにアップロードしてください。
2.アップロードしたファイルに共有相手を「プレビューアー」の権限で招待する
3.共有相手にファイルのURLを伝える
※招待相手はBoxアカウントが必要です。
※Boxアカウントを持っていない場合、無料のフリーアカウントの作成が必要です。
(参考: Boxへ招待を受けた時のガイド.pptx | Powered by Box )
共有リンクの設定を「表示のみ可能」にする
1.Boxにファイルをアップロードする
※学内ユーザの場合は「xxx-2.internal」フォルダ、Boxアカウントを持っていない相手には「xxx-3.linkable」フォルダにアップロードしてください。
2.共有リンクを作成し、「表示のみ可能」の設定にする。
※学内共有リンクは、URLが漏れてしまうと教職員だけでなく学生や研究員もアクセスできてしまいます。また、学内共有リンクのアクセスにはJAISTのBoxアカウントでログインが必要です。
※linkableフォルダには、もし外部に漏れても問題が無いファイルのみアップロードしてください。また、共有リンクの有効期限やアクセス時のパスワードを適切に設定してください。
(参考)「電子すかし」を設定する
上記のようにBox上でのプレビューでのみ閲覧可能な設定にしていたとしても、スクリーンショット等で情報が外部に漏れてしまう可能性があります。
ファイルに「電子すかし」の設定を有効にすると、プレビューしているユーザの情報やアクセス時刻が半透明で表示されるため、抑制効果があります。
ファイルを受け取りたい
Boxアカウントを持っていない人から受け取りたい / 一度だけ受け取りたい / たくさんの人から受け取りたい
→「ファイルリクエスト」の機能をご利用ください
ファイルリクエストは任意のフォルダにファイル提出用のWebフォームを作成できる機能です。
Boxアカウントを持っていないユーザからも、ファイルを提出してもらうことができます。
1.「xxx-1.private」に受け取り用のフォルダを作成する
2.作成した受け取り用フォルダの「ファイルリクエスト」を有効にする
※「編集」から提出フォームの色を変更したり、ファイルの説明、メールアドレスの入力欄を追加できます。
※「設定」からBoxログインの必須化やリンクの有効期限を設定することができます。
3.ファイルリクエストのURLをコピーし、提出を求める相手に伝える
修正して再提出してもらう可能性がある / 今後も提出してもらう機会がある
→フォルダにアップロード可能な権限で招待してください
1.提出用のフォルダをBoxに作成する
※提出を求める相手が学内ユーザの場合は「xxx-2.internal」フォルダ、学外ユーザの場合は「xxx-3.invitable」フォルダにフォルダを作成してください。
※フォルダに招待すると、招待相手のトップ配下にフォルダが表示されます。フォルダの名称は誰から共有された物か、分かりやすい名称になるように配慮してください。
2.フォルダに提出(アップロード)が可能な権限で相手を招待する
※ファイルの提出(アップロード)が可能な権限はいくつかあり、追加で編集や削除、更新を必要とするかによって付与すべき権限は変わります。
※例えば提出のみしてもらう場合は「アップローダー」、修正して再提出してもらう可能性がある場合はファイルの編集が可能な「ビューアー・アップローダー」、削除も可能にする場合は「編集者」があります。
※一度招待すると、その後もコラボレーションを終了するまで引き続き招待されたフォルダを利用できます。
3.相手にフォルダのURLを伝える
※招待した時点で、相手のトップ配下にフォルダが表示されるようになります。
複数人でファイルを編集したい
編集可能な権限で招待する
1.編集したいファイルをBoxにアップロードする
※学内ユーザの場合は「xxx-2.internal」フォルダ、学外ユーザの場合は「xxx-3.invitable」フォルダにアップロードしてください。
2.ファイルに共有相手を編集可能な権限で招待する
※例えば、ファイルの編集は可能だが削除できない「ビューアー・アップローダー」や、削除も可能な「編集者」の権限があります。
※自分が編集している間に他人が編集しないようにするためには「ファイルのロック」等の機能を活用してください。
(参考)同時に編集する
Box NotesやBox Canvasのファイルは同時編集が可能です。
WordやExcel、Power Point等のOffice系のファイルは、Microsoft Office Onlineで編集することで、複数人が同時に編集することができます。
(参考)バージョン履歴を活用する
現在、編集や同名ファイルのアップロード等で更新された履歴は、過去100のバージョンまで記録されており、過去バージョンとの比較や復旧が可能です。(バージョン履歴へのアクセス)
研究室内でファイルを共有するためのフォルダが欲しい
研究室の教員が研究室用のフォルダを作成し、そこに研究室のメンバを招待してご利用ください。
1.教員がBoxに研究室用のフォルダを作成する
※招待する予定のメンバが、Boxの利用権限を持つメンバだけの場合は「xxx-2.internal」フォルダ、JAIST管理外ユーザ(非正規学生や外部の共同研究員など)を招待する可能性がある場合は「xxx-3.invitable」フォルダに作成してください。
2.作成したフォルダにメンバ(学生、研究補助員、共同研究者など)を招待する
※ファイルのアップロード、編集、削除を許可する場合は「編集者」の権限を付与してください。
※メンバ管理を他の人に任せたい場合は、「共同所有者」の権限を付与してください。
※招待後、招待を受けたユーザのBoxのトップフォルダに研究室フォルダが表示されます。