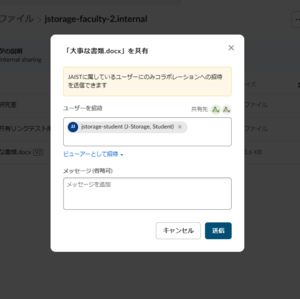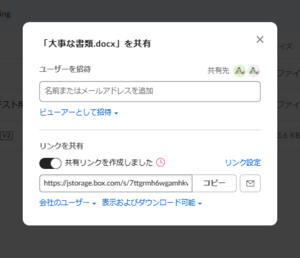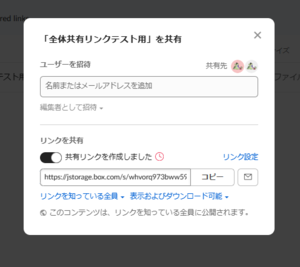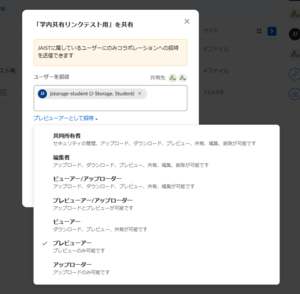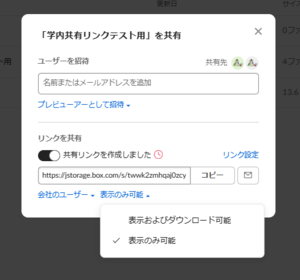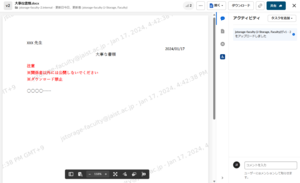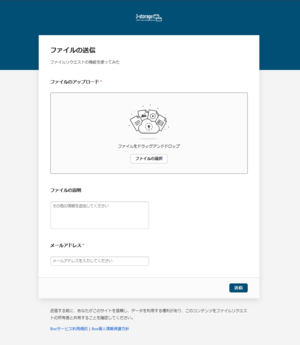Box use examples (for faculty and staff) ★under construction★
Here are some examples of how you can use Box to share files.
* These are examples for faculty and staff who have shared folders (private, internal, invitable and linkable folders).
Want to share files as an alternative to email attachments
When sharing highly confidential files/sharing with a small number of people
→Use the "Collaborate" feature to share.
1.Upload the files you want to share to Box.
* When sharing with JAIST members, upload to "xxx-2.internal"; otherwise, upload to "xxx-3.invitable".
2.Invite the people you want to share the uploaded file with.
(Reference: invitation to collaborators)
* If you only want your collaborators to review/download files, invite them with ‘viewer’ privileges.
* Do not invite the JAIST mailing list. (Even if you invite them, the mailing list members will not be able to access the file.)
3.Tell the collaborator the URL of the file.
* Collaborators need a Box account.
* If the collaborator does not have a Box account, they need to create a free account.
* Collaborators can find the invited files in the top folder.
* An email is sent to the email address of the collaborator notifying them of the invitation.
When sharing a less confidential file with a many JAIST members.
→Use the "internal sharing link" function to share.
1.Upload files to the ‘xxx-2.internal’ folder.
2.Create a shared link and set access permissions to "People in your company".
(Reference: Creating Shared Links)
3.Tell the URL of the shared link.
* It is necessary to log in with a JAIST Box account to access the internal shared links.
* Internal shared links can be accessed by students and researchers as well as faculty and staff if the URL is leaked. Highly confidential files should be shared using the ‘Collaboration’ function.
When sharing less confidential files with people who do not have a Box account.
→Use the "public shared link" to share
1.Upload files to the "xxx-4.linkbale" folder.
2.Create a shared link and set file permissions to "People with the link".
(Reference: Creating Shared Links)
3.Tell the person you want to share the URL of the shared link.
* Only upload files to the "linkable" folder that you have no problem with if they are leaked to an unspecified number of people. Please note that files uploaded to the "linkable" folder can easily be set to publicly shared links with a single click of the mouse.
* Please set the expiry date and access password for the public shared link appropriately. As a default, the expiry time is 1 day (24 hours) and no password.
ダウンロード不可のファイルを共有したい
「プレビューアー」権限で招待する
「プレビューアー」はBox上でのみファイルの閲覧ができ、ダウンロード等はできない権限です。
1.Boxにファイルをアップロードする
※JAIST管理対象ユーザの場合は「xxx-2.internal」フォルダ、それ以外の場合は「xxx-3.invitable」フォルダにアップロードしてください。
2.アップロードしたファイルに共有相手を「プレビューアー」の権限で招待する
3.共有相手にファイルのURLを伝える
※招待相手はBoxアカウントが必要です。
※Boxアカウントを持っていない場合、無料のフリーアカウントの作成が必要です。
共有リンクの設定を「表示のみ可能」にする
1.Boxにファイルをアップロードする
※JAIST管理対象ユーザの場合は「xxx-2.internal」フォルダ、それ以外の相手には「xxx-4.linkable」フォルダにアップロードしてください。
2.共有リンクを作成し、「表示のみ可能」の設定にする。
※学内共有リンクは、URLが漏れてしまうと教職員だけでなく学生や研究員もアクセスできてしまいます。また、学内共有リンクのアクセスにはJAISTのBoxアカウントでログインが必要です。
※linkableフォルダには、もし外部に漏れても問題が無いファイルのみアップロードしてください。また、共有リンクの有効期限やアクセス時のパスワードを適切に設定してください。
(参考)「電子すかし」を設定する
上記のようにBox上でのプレビューでのみ閲覧可能な設定にしていたとしても、スクリーンショット等で情報が外部に漏れてしまう可能性があります。
ファイルに「電子すかし」の設定を有効にすると、プレビューしているユーザの情報やアクセス時刻が半透明で表示されるため、抑制効果があります。
ファイルを受け取りたい
Boxアカウントを持っていない人から受け取りたい / 一度だけ受け取りたい / たくさんの人から受け取りたい
→「ファイルリクエスト」の機能をご利用ください
ファイルリクエストは任意のフォルダにファイル提出用のWebフォームを作成できる機能です。
Boxアカウントを持っていないユーザからも、ファイルを提出してもらうことができます。
1.「xxx-1.private」に受け取り用のフォルダを作成する
2.作成した受け取り用フォルダの「ファイルリクエスト」を有効にする
※「編集」から提出フォームの色を変更したり、ファイルの説明、メールアドレスの入力欄を追加できます。
※「設定」からBoxログインの必須化やリンクの有効期限を設定することができます。
3.ファイルリクエストのURLをコピーし、提出を求める相手に伝える
修正して再提出してもらう可能性がある / 今後も提出してもらう機会がある
→フォルダにアップロード可能な権限で招待してください
1.提出用のフォルダをBoxに作成する
※提出を求める相手がJAIST管理対象ユーザの場合は「xxx-2.internal」フォルダ、それ以外の場合は「xxx-3.invitable」フォルダにフォルダを作成してください。
※フォルダに招待すると、招待相手のトップ配下にフォルダが表示されます。フォルダの名称は誰から共有された物か、分かりやすい名称になるように配慮してください。
2.フォルダに提出(アップロード)が可能な権限で相手を招待する
※ファイルの提出(アップロード)が可能な権限はいくつかあり、追加で編集や削除、更新を必要とするかによって付与すべき権限は変わります。
※例えば提出のみしてもらう場合は「アップローダー」、修正して再提出してもらう可能性がある場合はファイルの編集が可能な「ビューアー・アップローダー」、削除も可能にする場合は「編集者」があります。
※一度招待すると、その後もコラボレーションを終了するまで引き続き招待されたフォルダを利用できます。
3.相手にフォルダのURLを伝える
※招待した時点で、相手のトップ配下にフォルダが表示されるようになります。
複数人でファイルを編集したい
編集可能な権限で招待する
1.編集したいファイルをBoxにアップロードする
※JAIST管理対象ユーザの場合は「xxx-2.internal」フォルダ、それ以外の人を含む場合は「xxx-3.invitable」フォルダにアップロードしてください。
2.ファイルに共有相手を編集可能な権限で招待する
※例えば、ファイルの編集は可能だが削除できない「ビューアー・アップローダー」や、削除も可能な「編集者」の権限があります。
※自分が編集している間に他人が編集しないようにするためには「ファイルのロック」等の機能を活用してください。
(参考)同時に編集する
Box NotesやBox Canvasのファイルは同時編集が可能です。
WordやExcel、Power Point等のOffice系のファイルは、Microsoft Office Onlineで編集することで、複数人が同時に編集することができます。
(参考)バージョン履歴を活用する
現在、編集や同名ファイルのアップロード等で更新された履歴は、過去100のバージョンまで記録されており、過去バージョンとの比較や復旧が可能です。
研究室内でファイルを共有するためのフォルダが欲しい
研究室の教員が研究室用のフォルダを作成し、そこに研究室のメンバを招待してご利用ください。
1.教員がBoxに研究室用のフォルダを作成する
※招待する予定のメンバが、Boxの利用権限を持つメンバだけの場合は「xxx-2.internal」フォルダ、JAIST管理外ユーザ(非正規学生や外部の共同研究員など)を招待する可能性がある場合は「xxx-3.invitable」フォルダに作成してください。
2.作成したフォルダにメンバ(学生、研究補助員、共同研究者など)を招待する
※ファイルのアップロード、編集、削除を許可する場合は「編集者」の権限を付与してください。
※メンバ管理を他の人に任せたい場合は、「共同所有者」の権限を付与してください。
※招待後、招待を受けたユーザのBoxのトップフォルダに研究室フォルダが表示されます。