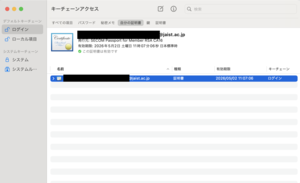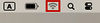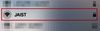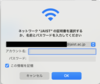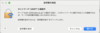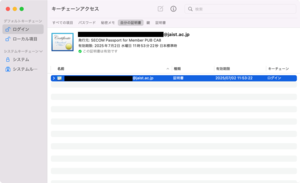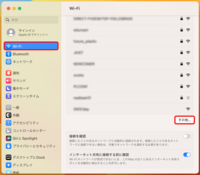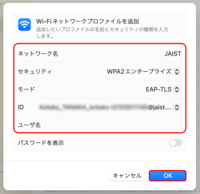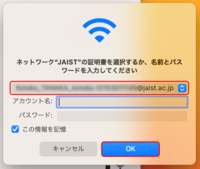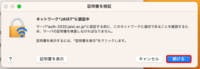mac OS 14
はじめに
このページではmacOS Sonoma (mac OS 14)でJAIST Wi-Fi(SSID: JAIST)への接続方法を説明します。
接続には電子証明書が必要です。あらかじめご準備ください。
電子証明書の取得についてはこちらを参照してください。
Ⅰ.証明書のインストール
電子証明書(クライアント証明書)はあらかじめ「キーチェーンアクセス」にインストールしておきます。
※電子証明書を更新した場合
有効期限切れ等により電子証明書が更新された場合は、「キーチェーンアクセス」に新しい証明書をインストールする必要があります。またこの際、以前に設定したWi-Fiの設定を削除し、新しい証明書を使用してWi-Fi設定をやり直す必要があります。
※Firefoxで電子証明書を取得(ダウンロード)した場合
こちらのページを参考にして電子証明書をFirefoxからエクスポートし、そのファイルをダブルクリックすると、「キーチェーンアクセス」にインストールされます。
mac OS 13
はじめに
このページではmacOS Venture (mac OS 13)でJAIST Wi-Fi(SSID: JAIST)への接続方法を説明します。
接続には電子証明書が必要です。あらかじめご準備ください。
Ⅰ.証明書のインストール
電子証明書(クライアント証明書)はあらかじめ「キーチェーンアクセス」にインストールしておきます。
※電子証明書を更新した場合
有効期限切れ等により電子証明書が更新された場合は、「キーチェーンアクセス」に新しい証明書をインストールする必要があります。またこの際、以前に設定したWi-Fiの設定を削除し、新しい証明書を使用してWi-Fi設定をやり直す必要があります。
※Firefoxで電子証明書を取得(ダウンロード)した場合
こちらのページを参考にして電子証明書をFirefoxからエクスポートし、そのファイルをダブルクリックすると、「キーチェーンアクセス」にインストールされます。
Ⅱ.JAIST Wi-Fiに接続する
1. システム環境設定を開き、Wi-Fi -> その他 をクリックする(図1)
2. Wi-Fiネットワークプロファイルを追加 の画面で以下を入力する(図2)
- ネットワーク名: JAIST
- セキュリティ: WPA2エンタープライズ
- モード: EAP-TLS
- ID: (インストールした電子証明書を選択)
- ユーザ名: (空白 もしくは ユーザ名@jaist.ac.jp)
※「モード:EAP-TLS」を選択できない場合は、電子証明書がインストールされていない可能性があります。キーチェーンアクセスの「自分の証明書」に証明書が表示されるかご確認ください
入力後、「OK」をクリックする
3. 「ネットワーク"JAIST"の証明書を選択するか、…」という画面が表示される場合は、インストールした証明書を選択して、「OK」をクリックする(図3)
※「許可するにはキーチェーン"ログイン"のパスワードを入力してください。」と表示されパスワードを求められた場合は、キーチェーンのパスワードを入力してください。
4. サーバ証明書の検証を求められた場合は、サーバ名がauth-2020.jaist.ac.jpであることを確認し、「続ける」をクリックする(図4)