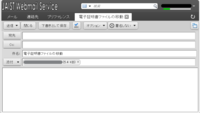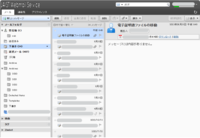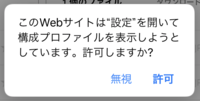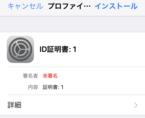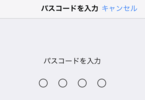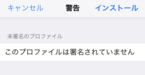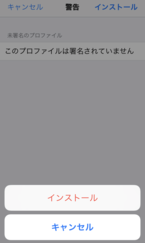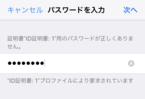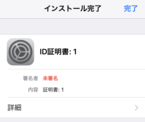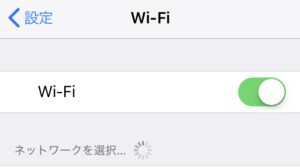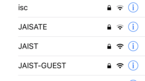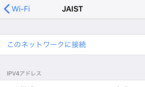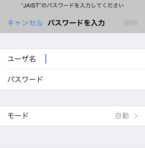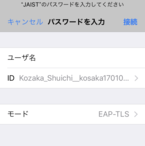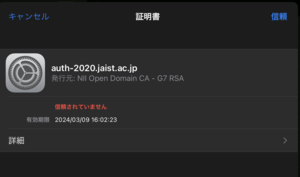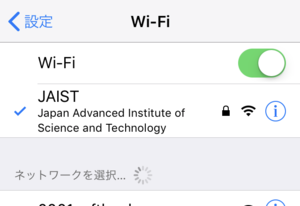Wireless LAN Service with iOS / iPad OS
Overview
This page explains how to connect to the wireless LAN service "JAIST" on Apple iOS.To use "JAIST", you'll need a digital certificate firstly.
0. How to get your digital certificate into your iOS device
To import a digital certificate into an iOS device and connect to a wireless LAN, the following three items are required.1. A network environment that can be used temporarily2. A digital certificate obtained in advance from another device3. A method/service for transferring the digital certificate to iOS devices
1. Network environment
- 4G (Docomo, AU, Softbank, MVNO, etc.)
If your iOS device is capable of communicating over a carrier line, you can transfer your digital certificate using a carrier line. - JAISTALL
JAISTALL can be used by registering your MAC address. However, JAISTALL is not protected by encryption of communication and is not recommended for continuous use. For details, please refer to this page.
2. Digital certificate
- Digital certificate downloaded from the J-UPKI system
- Digital certificate that has been exported from your terminal or browser
Please refer to this page for information on how to export the digital certificate.
3. Method/service for transferring
- SNS
* Those that can be used on both iOS devices and devices that have digital certificates.
This page describes an example procedure using a mobile line for the network and a webmail draft for certificate transfer method.
1.Download digital certificate
Use Safari to download the digital certificate file to your iOS/iPadOS device.
[Example of using a WebMail draft]
*Please prepare a digital certificate file (file with p12 or pfx extension) on your PC in advance.
- Access WebMail on your PC, click [New Message]->[Attach], attach the digital certificate file, and save it as a draft.
- Access WebMail on your iOS device, open the previous email from Drafts, and tap the certificate file.
*When logging in to WebMail from off-campus network, a one-time password is required. - A dialog box will appear. Tap "Allow" to download the file.
2. Installing digital certificates
Once the digital certificate has been downloaded, "Install Profile" will appear. (If you do not appear, "Settings" -> "General" -> "VPN & Device Management".)
1.Tap "Install" first.
2.You will be asked for the passcode of your iOS device, enter it.
3.After entering the passcode, tap "Install".
4.A dialog box will appear. Please tap "Install".
5.Enter the "Password" that was issued/entered when the digital certificate was exported.
6.If the password you entered for the digital certificate is correct, the completion screen will appear. Please tap "Finish".
5.Enter authentication information
Connect to the wireless LAN "JAIST" by authenticating with the digital certificate you just installed.
1. First, change the [Mode] from Automatic to EAP-TLS.2. Next, select the digital certificate you have just installed as the [ID].After setting these two items, tap "Connect".
* If [Mode] is not displayed, the installation of the certificate has failed. Perform the procedure "1. Download digital certificate" again.